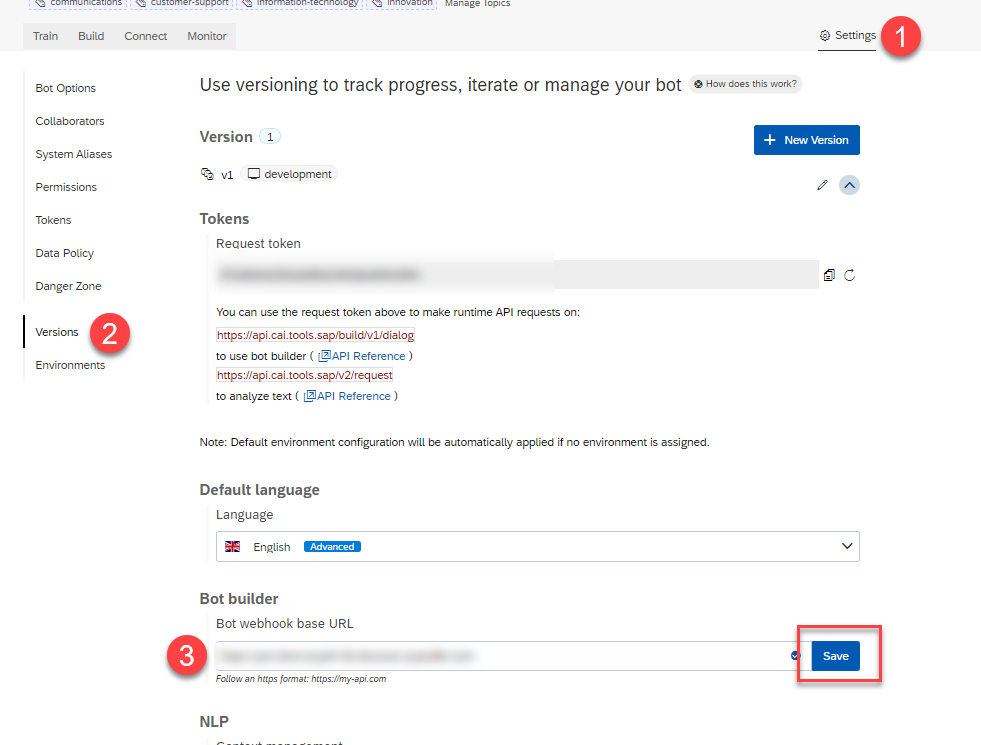Step 1. Open the app of Chatbot. Connect Chatbot to HC:
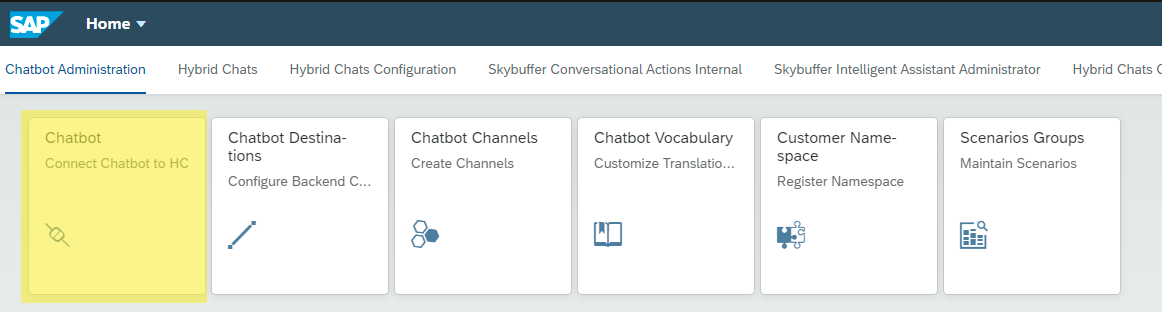
Step 2. Select the tenant from the drop-down menu:
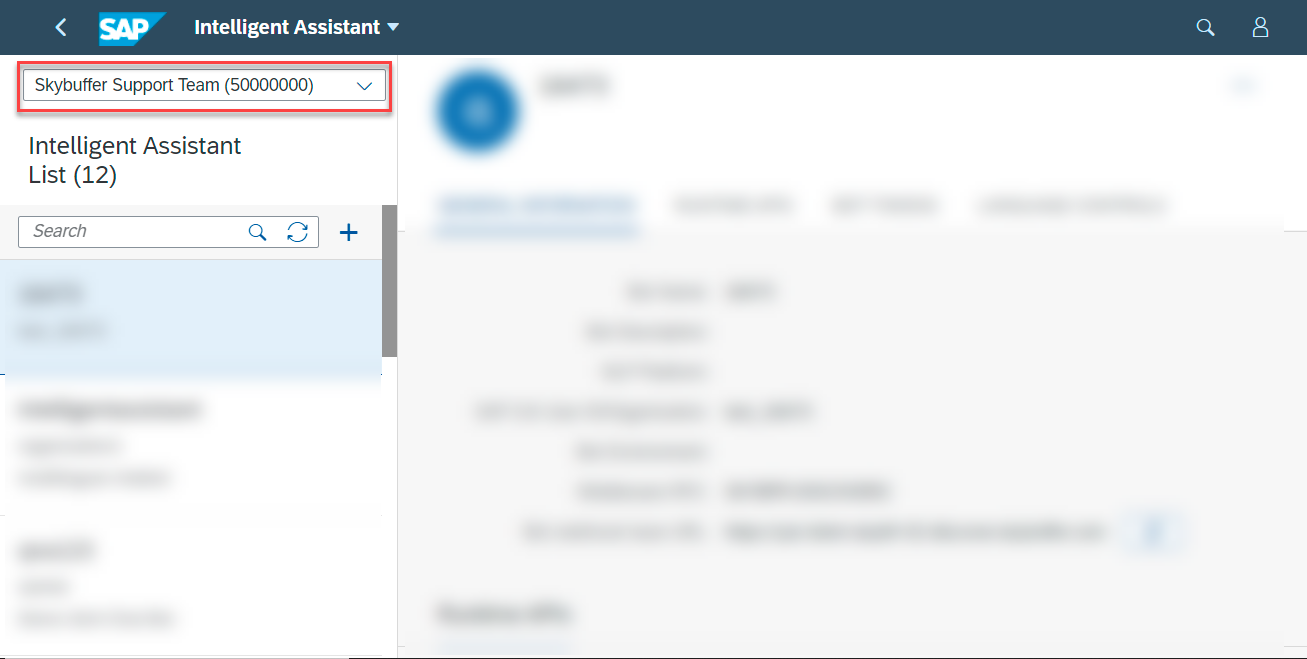
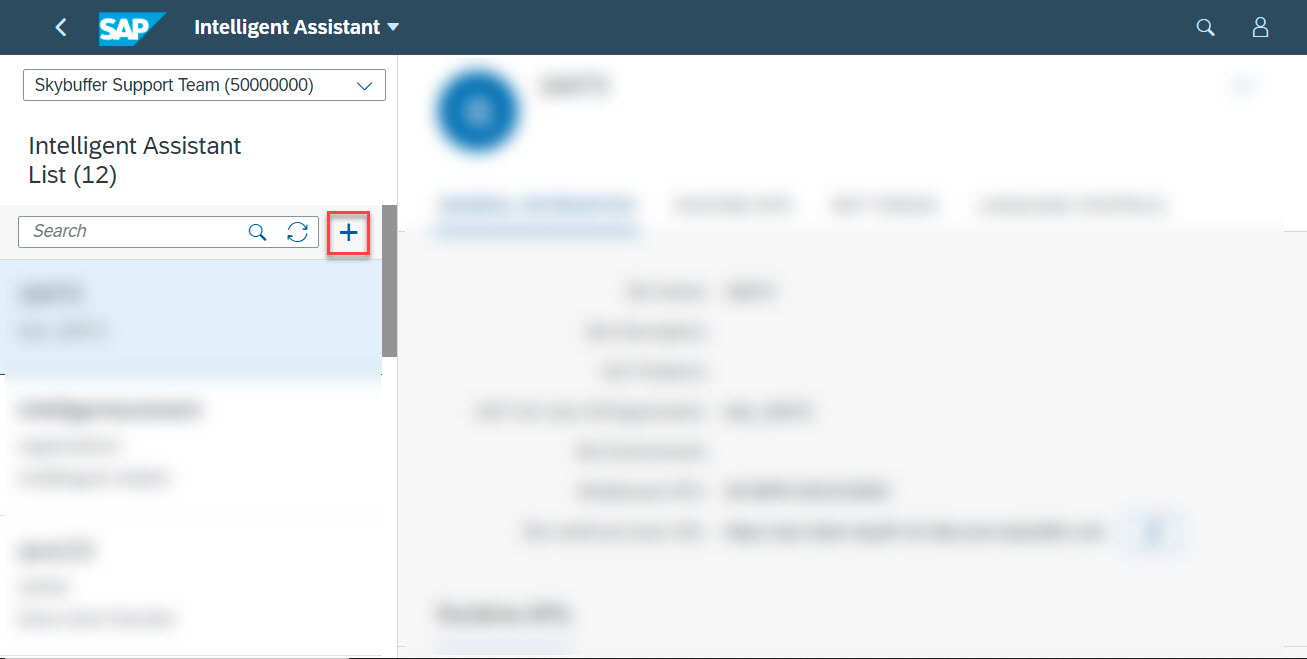 Step 3. Click the Plus button to add a new bot:
Step 3. Click the Plus button to add a new bot:
Step 4. Fill in the data fields on the screen, pay attention to the required ones marked with asterix:
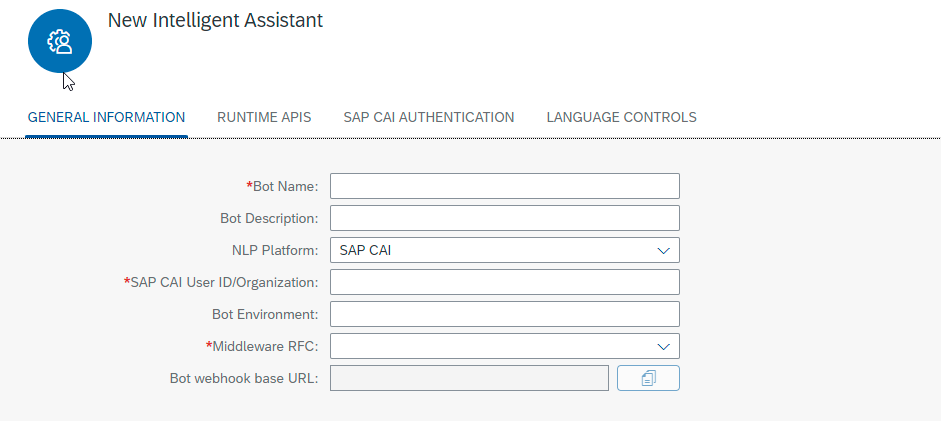
Fields description information is to be found below:
General Information:
a) Bot Name – the name of the chatbot
b) Bot Description – the description of your chatbot
c) NLP Platform – the platform used to develop the chatbot (SAP CAI by default)
d) SAP CAI User ID/Organization – the name of your organization created in Section 4.1
e) Bot Environment – the environment ID from your bot settings.
f) Middleware RFC – RFC connection to DB and servers. Select the appropriate one from the drop-down list.
g) Bot Webhook base URL – generated automatically based on RFC Connection.
h) NOTE! Starting from SAP CAI Platform February release, API calls to new bots will be authenticated with OAuth tokens only. For more information, see here.
All the bots created until February 2021 can use developer and request token authorization. We support both types of authentications.
Runtime APIs:
a) Authentication URL – copy from Runtime APIs – Auth URL
b) Client ID – copy from Runtime APIs – Client ID
c) Client Secret – copy from Runtime APIs – Client Secret

Go to bot Settings (1) and select the tab Tokens (2).
SAP CAI authentication Tab – Token to access your bot.
Request Token – Copy Environment Request Token from the bot’s settings and paste it into the app.
Language Controls Tab
The chatbot speaks all languages by default (if you have Google API key), but you can select the set of languages (forbidden or allowed) and set up a default language for your chatbot. If you add a language to the Forbidden tab, it means that the chatbot won’t be able to use this language in its replies, instead of the indicated forbidden language the chatbot will use the Default Language. If some languages are added to the Allowed tab, the chatbot will only communicate in these languages and use Default for others.
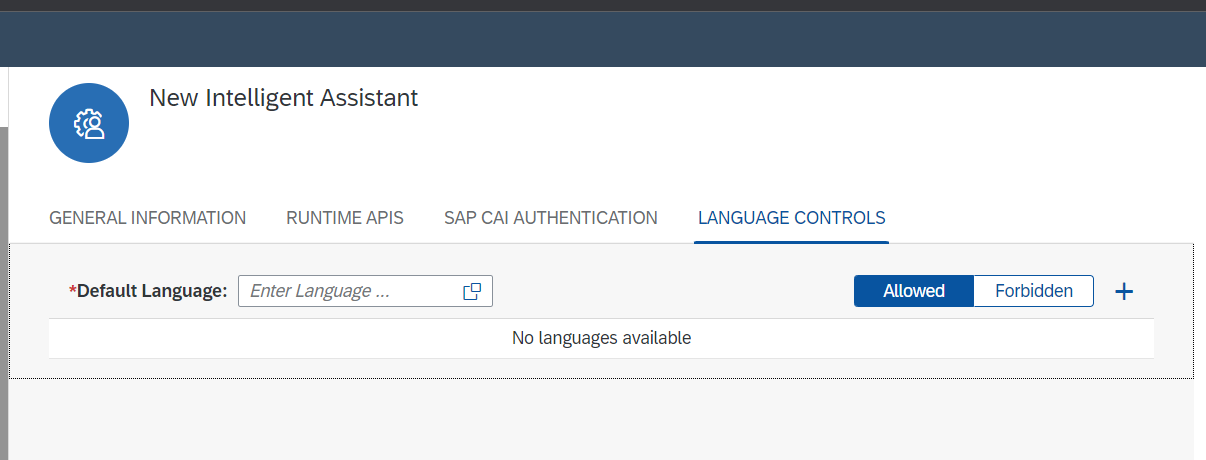
Step 5. Save your bot.
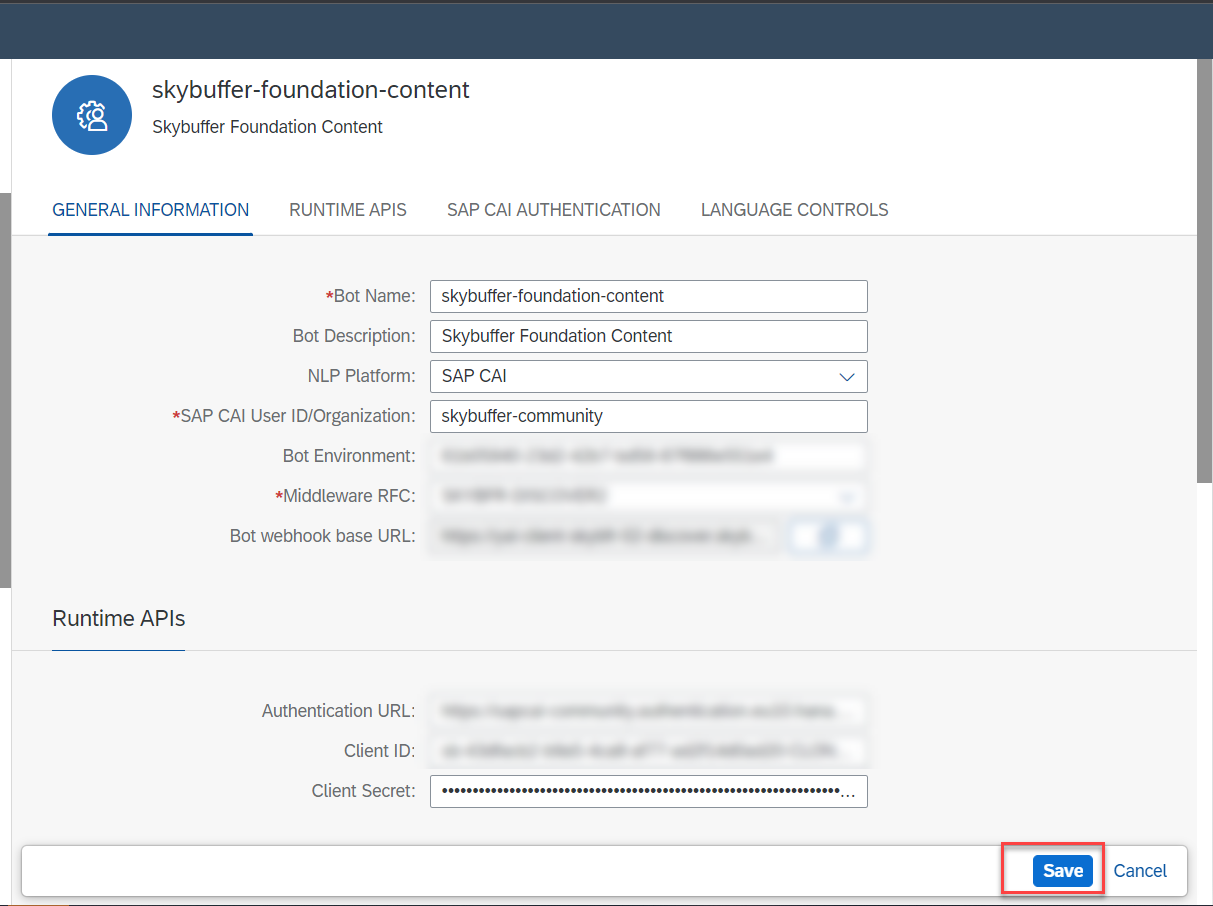
Step 6. Connect to the Hybrid Chats backend:
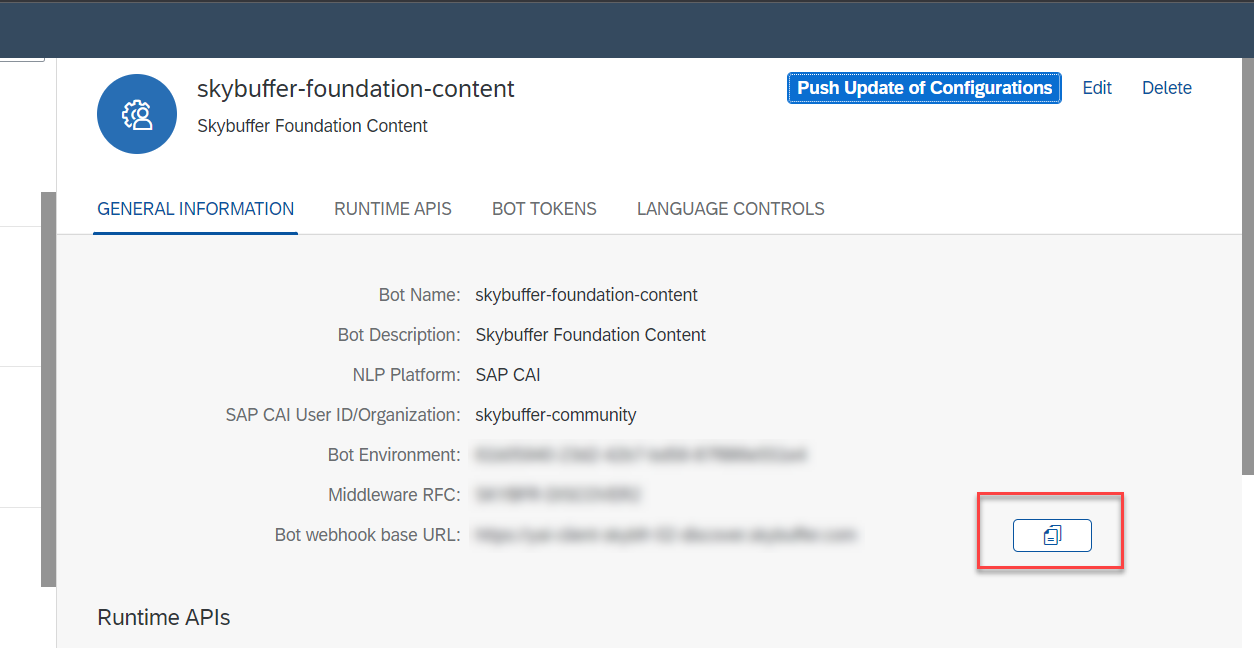
– Get SAP CAI Bot Webhook Base URL from the Bot Management application
– Paste it into the Bot Builder section of Version configuration in Settings