Step 1. Open the channel management application of Chatbot Channels. Create Channels
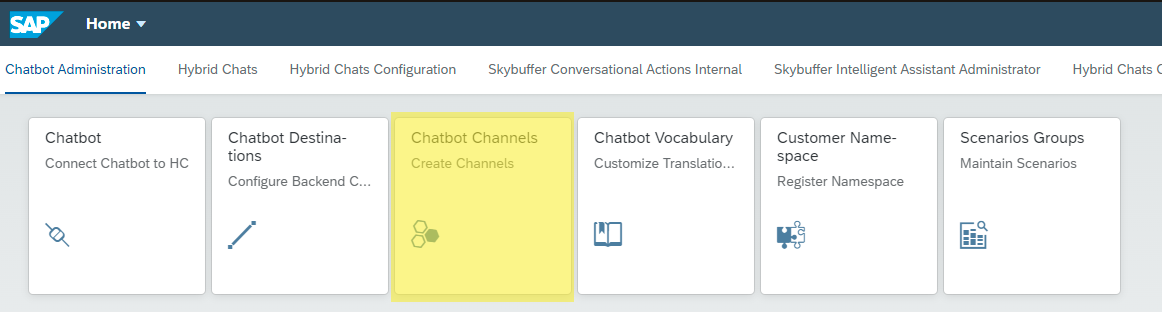
Step 2. Register new Webchat type channel (Channel Settings Tab)
Select the correct tenant from the drop-down menu and click on the Plus button to add a new channel.
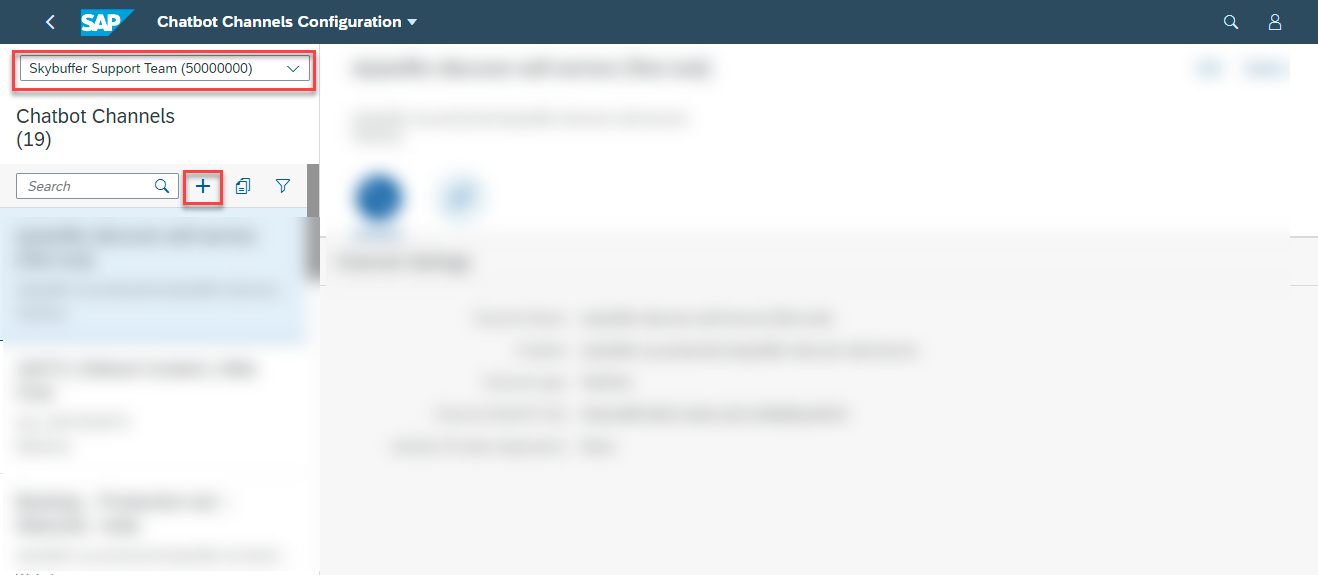
Fill in the new channel details. Start with the tab of Channel Settings. Fill in the following fields first:
Channel Name, Chatbot (from the drop-down list), set Channel type to Webchat (from the drop-down list).

Next fill in the remaining fields:
– Channel ID – this field is auto-generated.
– Survey ID – here you can select one of the existing survey forms to be displayed after the chat end.
– Send Survey Automatically – default value is “off” (survey won’t be displayed at all).
– Identity Provider Application – choose existing SSO setup from the drop-down list, or select None.
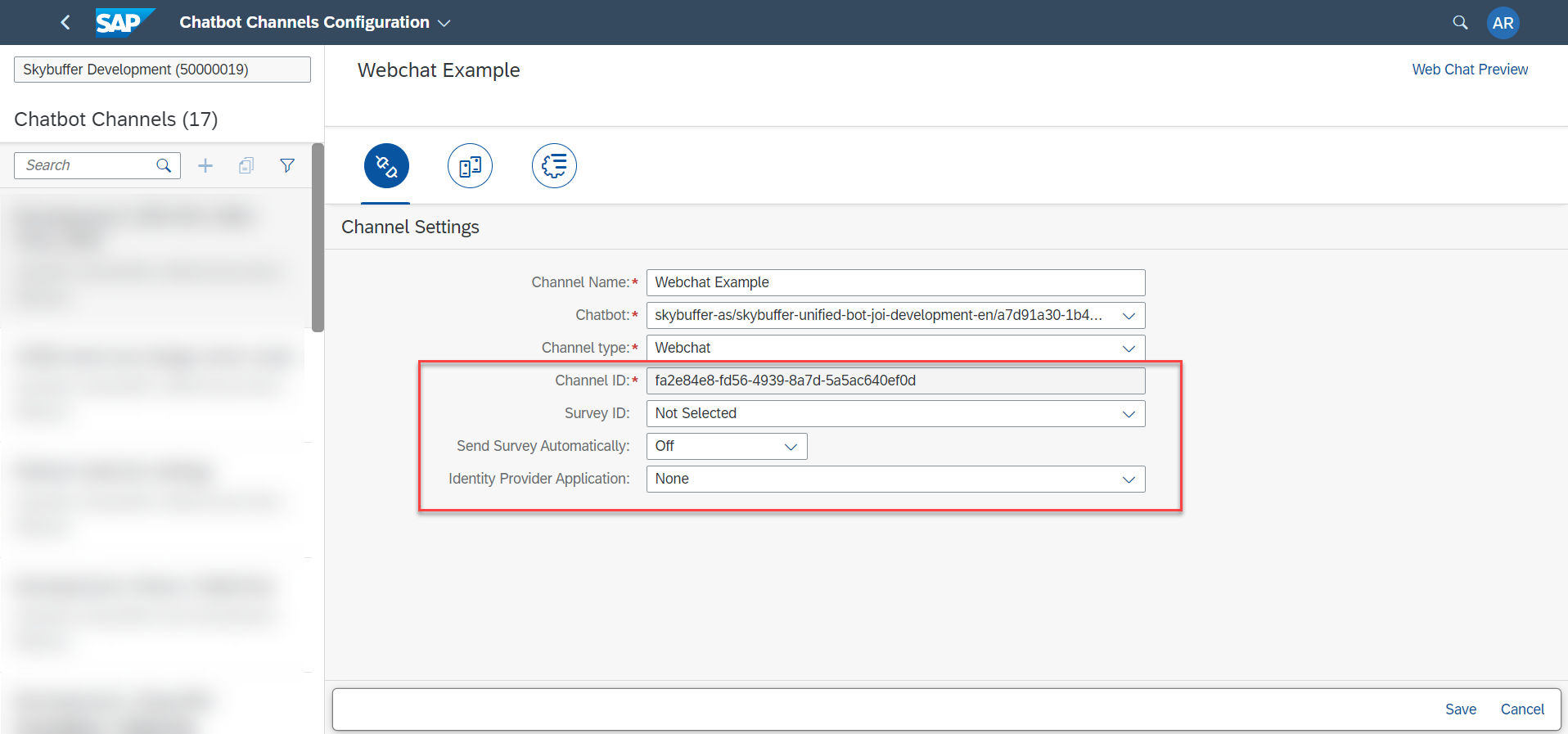
Step 3. Scenario Activation Tab
In this second tab, you will be able to activate scenarios for specific systems/destinations. This option will be available after the channel is already saved.

Step 4. Webchat Styles and Appearance.
For webchat channel type, there is also a 3rd tab which stores connector settings and, most importantly, style properties for each element of the webchat like sizes, colors, fonts, etc.
These are the most important features in this tab:
- Chat Attributes
-
Bot Attributes ( conversation live time, welcome message, header)
-
Chat Settings (open mode, file sending switch, pop-up messages switch)
-
Expander settings ( style of button used to open webchat)
-
Messages Settings ( initial message, busy indicator message, enable voice messages)
-
User Authentication Settings
-
Style Settings ( styles for webchat window, user and bot messages, fonts, colors, styles for buttons )
-
PopUp Message Style
-
Adaptive Card Style ( font color and size, background color, separators, icons etc.)
-
Audio Settings
-
Amazon Settings, Google Settings
-
Survey Style ( font color and size, background colors, scale icon files)
4.1. Webchat Preview
In the upper right corner there is Web Chat Preview button. The preview acts like a mini website with a webchat on it, and will use currently saved style properties.
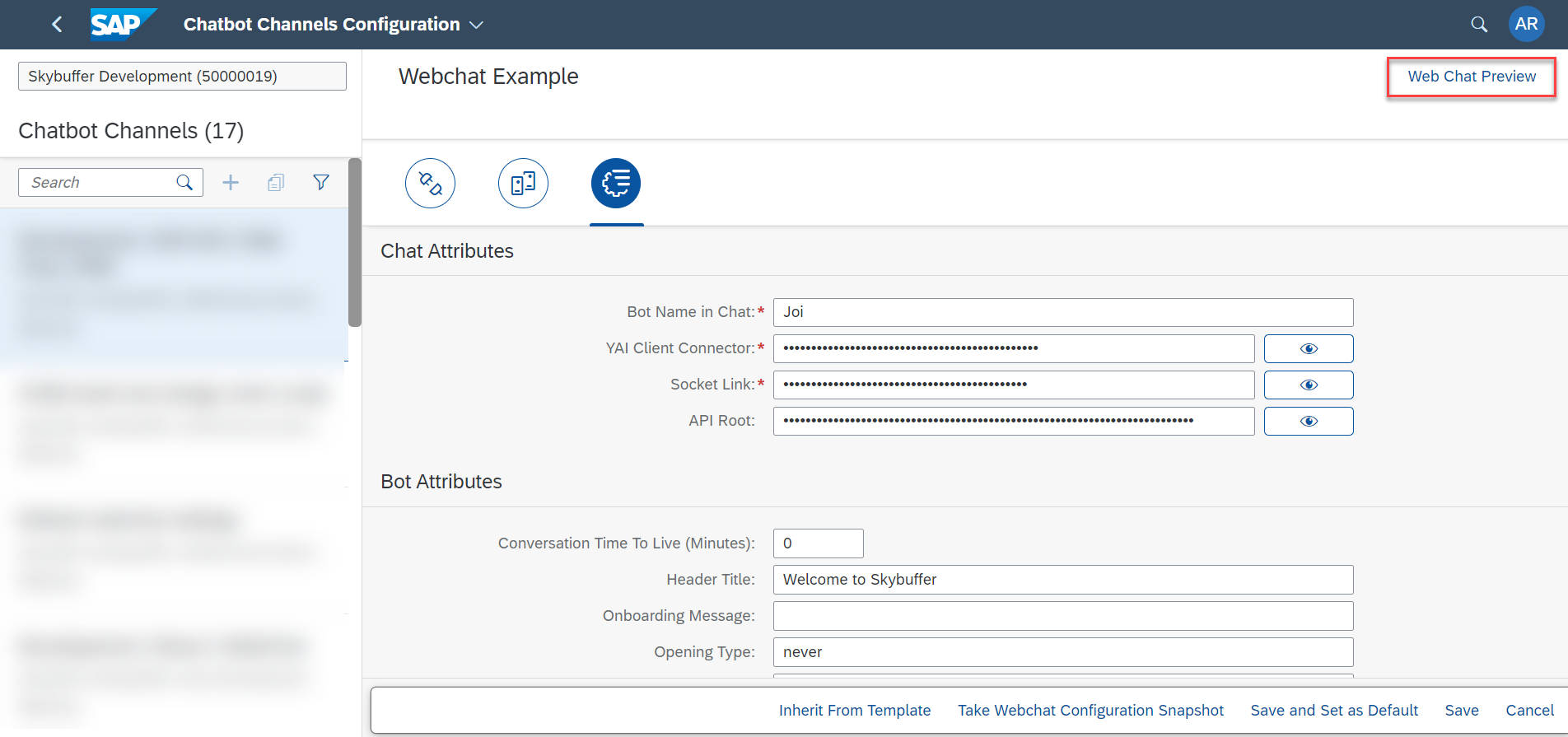
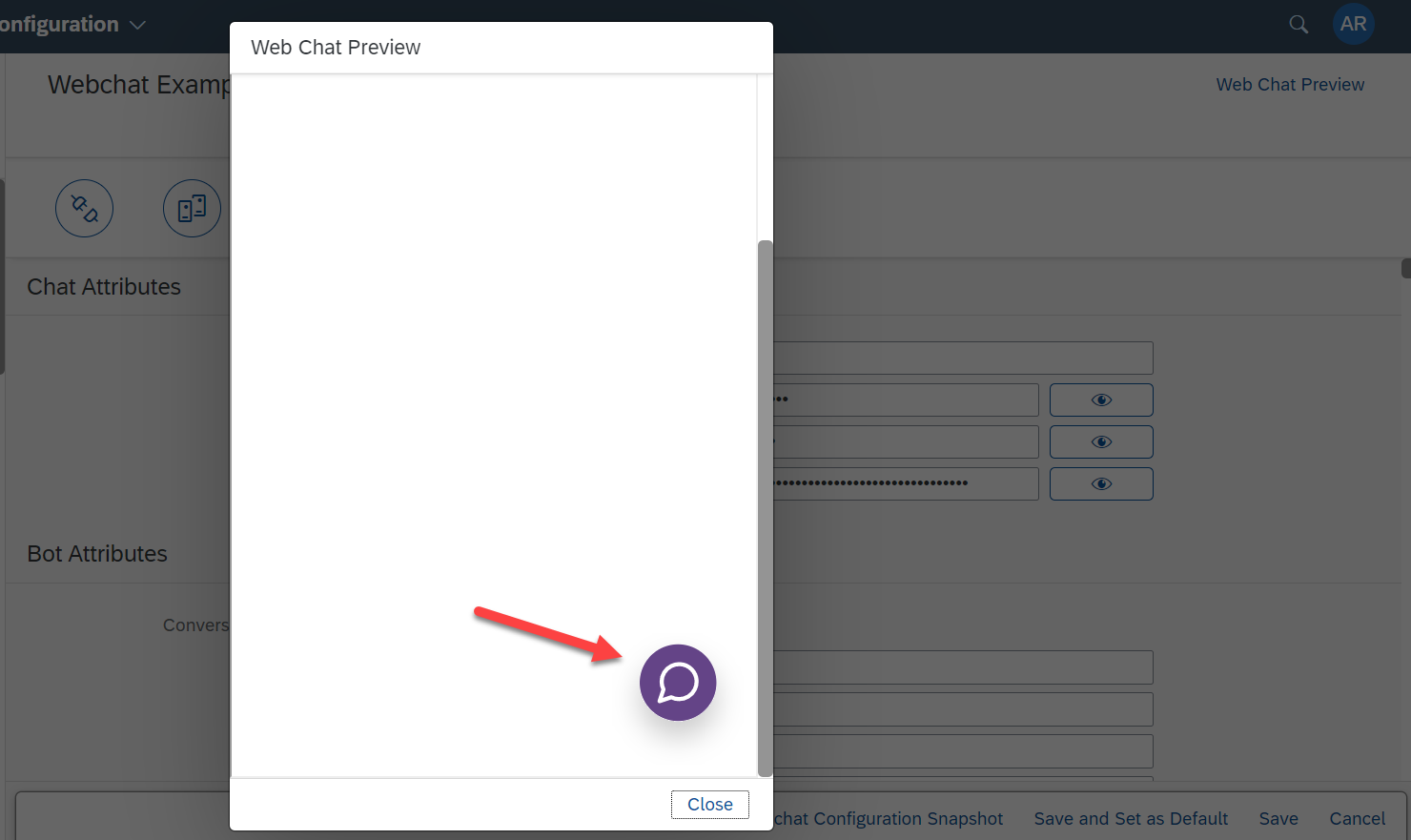
You can send messages in the preview mode to check the style of all possible elements. (Although for the chat to respond in the preview, the setup must be fully finished first, scenarios must be activated, etc).
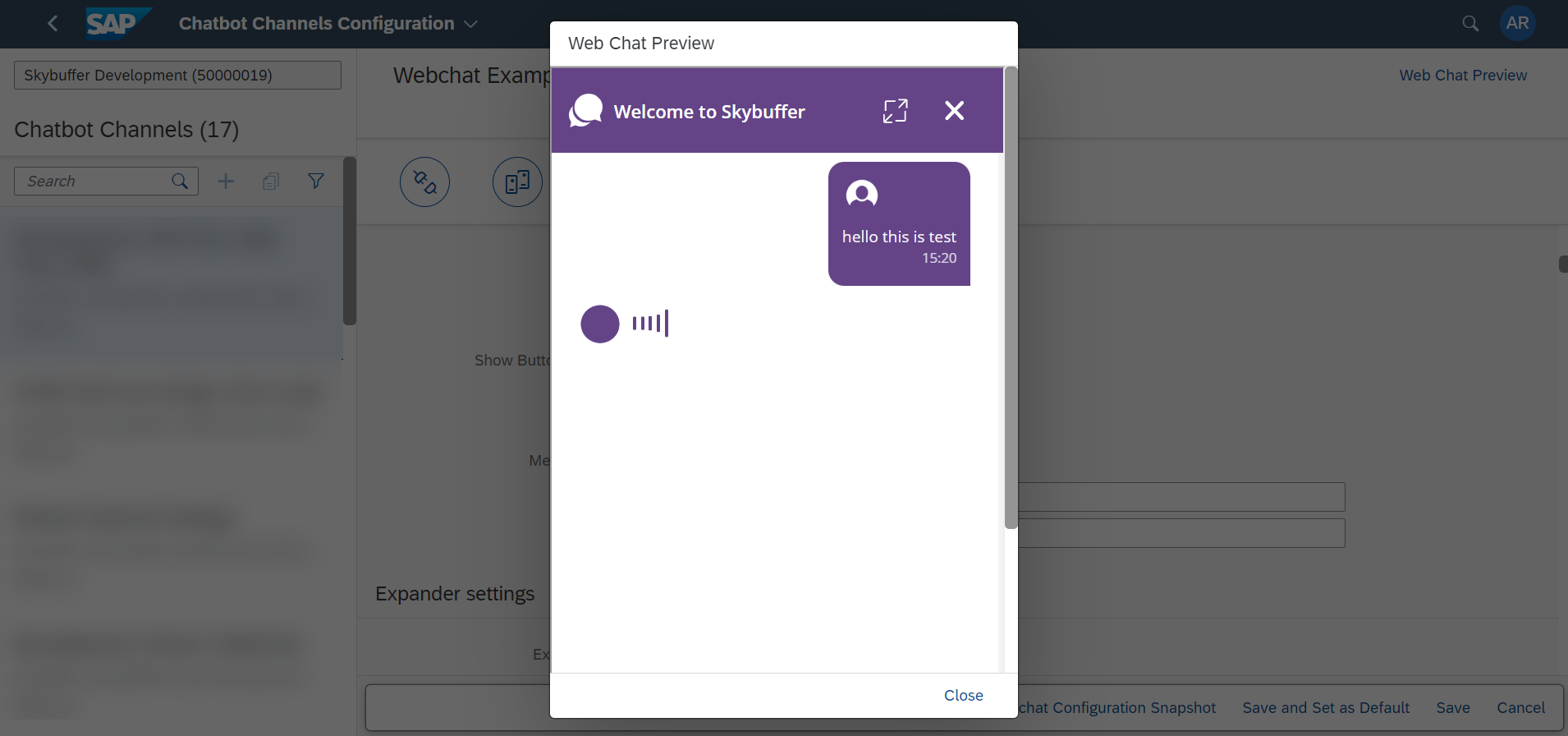
4.2. Webchat Style Templates
It is possible to save set of style properties to a named template, and reuse it for other channels. One template can also be set as default for tenant.
4.3. Inheriting Style from Template
The new channel will be created with default style for th given tenant. But you can also apply different templates by clicking on Inherit From Template at the bottom of the page.
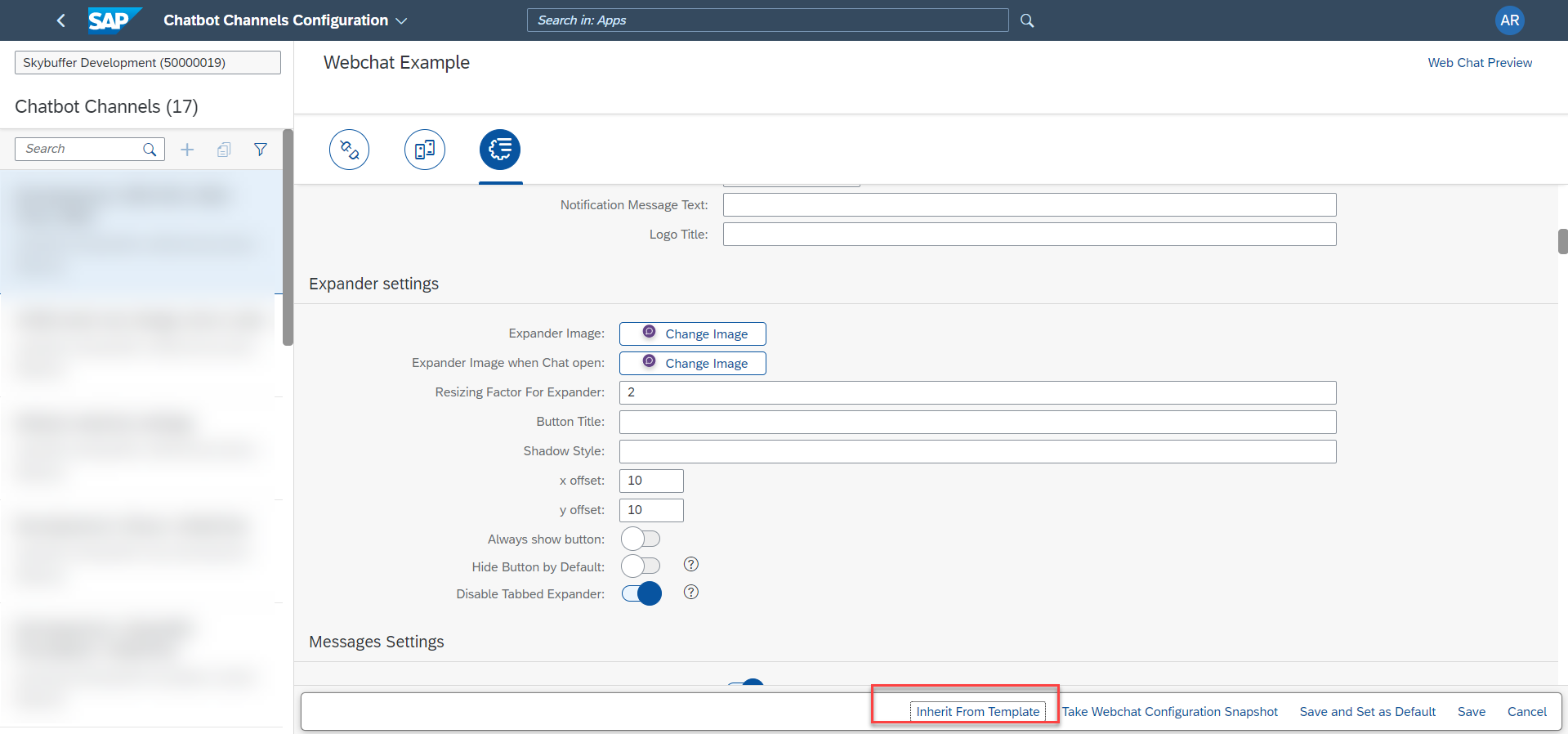
You can then select a template from the drop-down list. There is usually a default one for the tenant, and others reflecting each created channel.
Click on the template name.
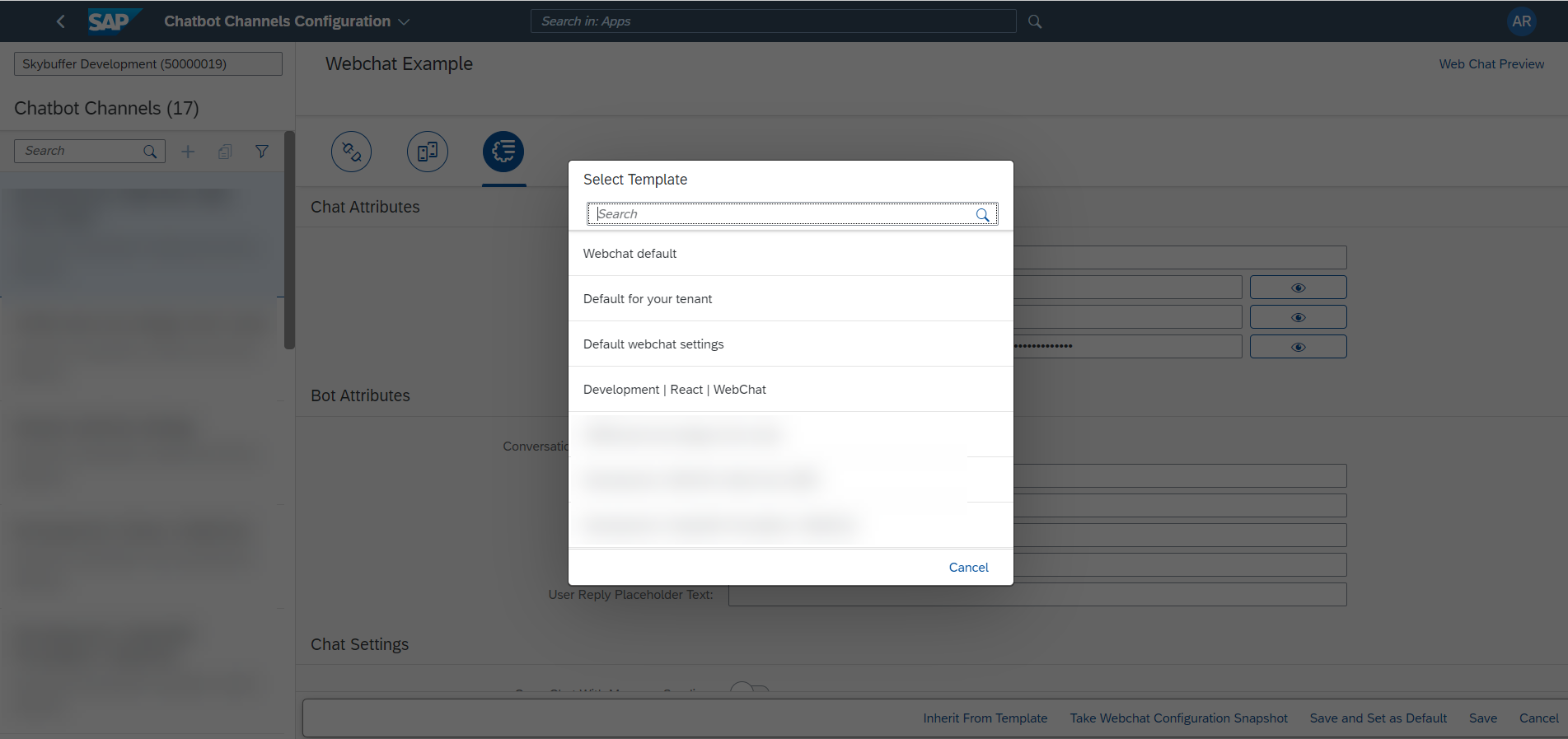
4.4. Creation of a New Template
With each newly-created webchat, a new template is also generated with the same name. The template is created when a new webchat is saved for the first time.
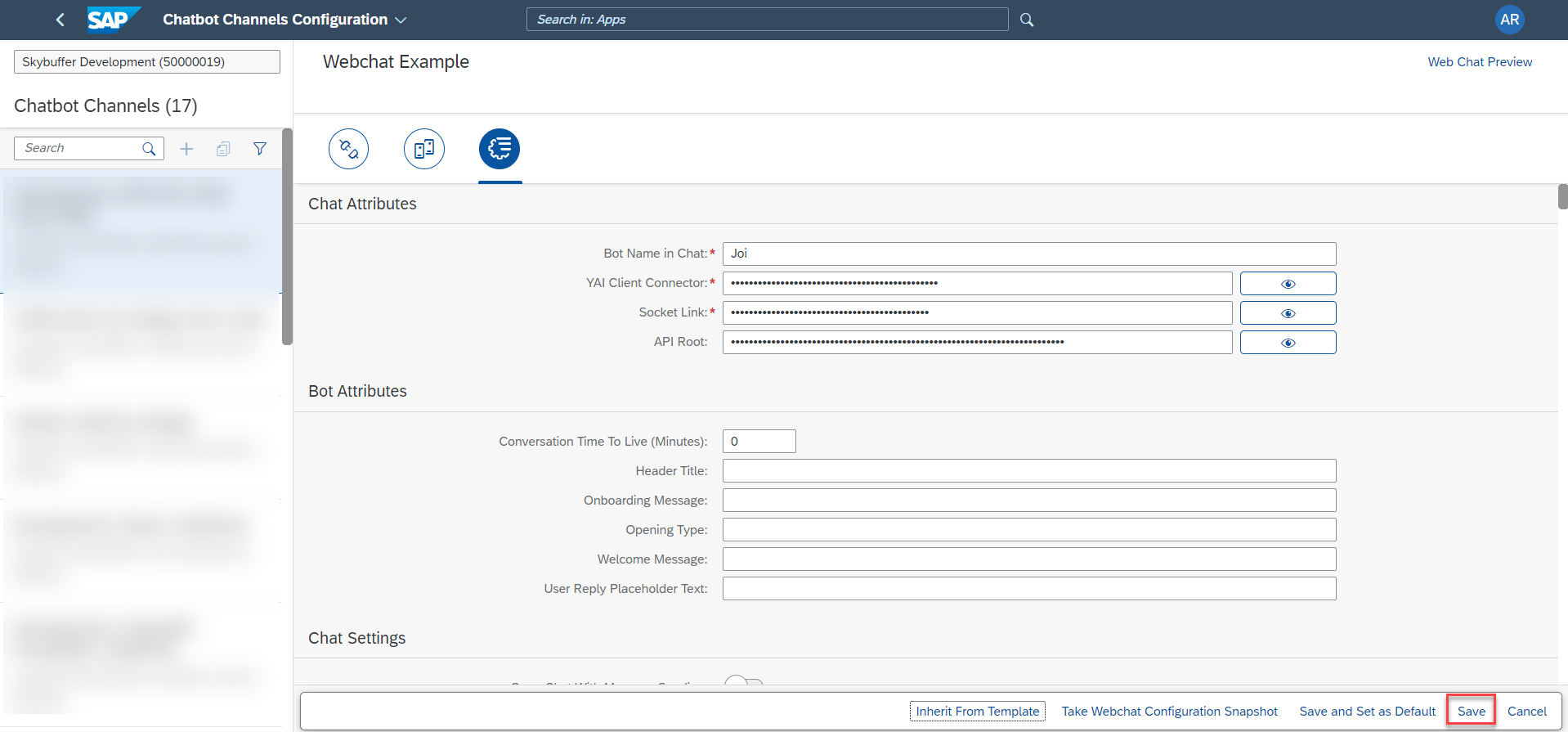
4.5. Setting Template as Default
If you want the set the current styleset as default for the tenant, select Save and Set as Default option. The default template is applied to each new channel.
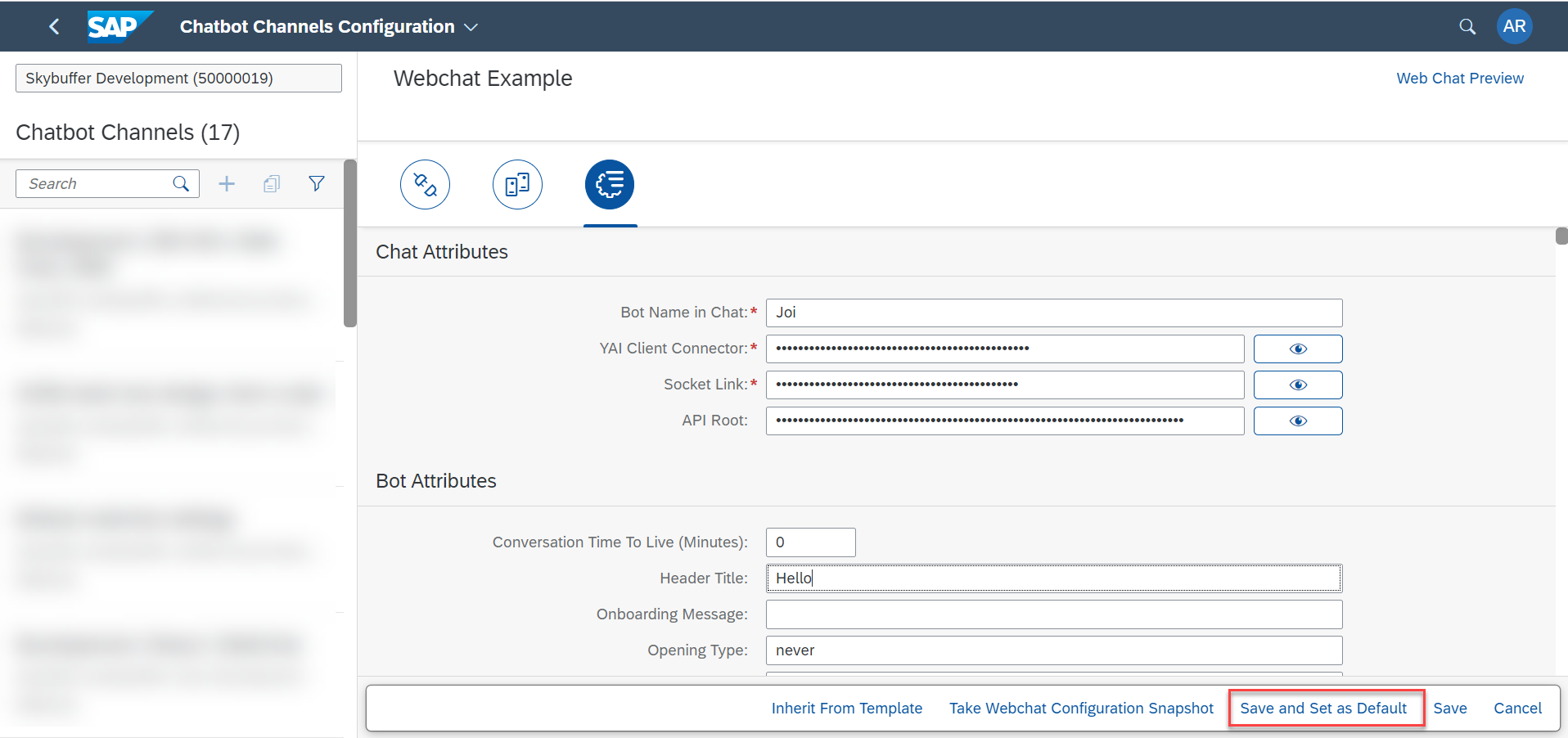
4.6. Taking Configuration Snapchat
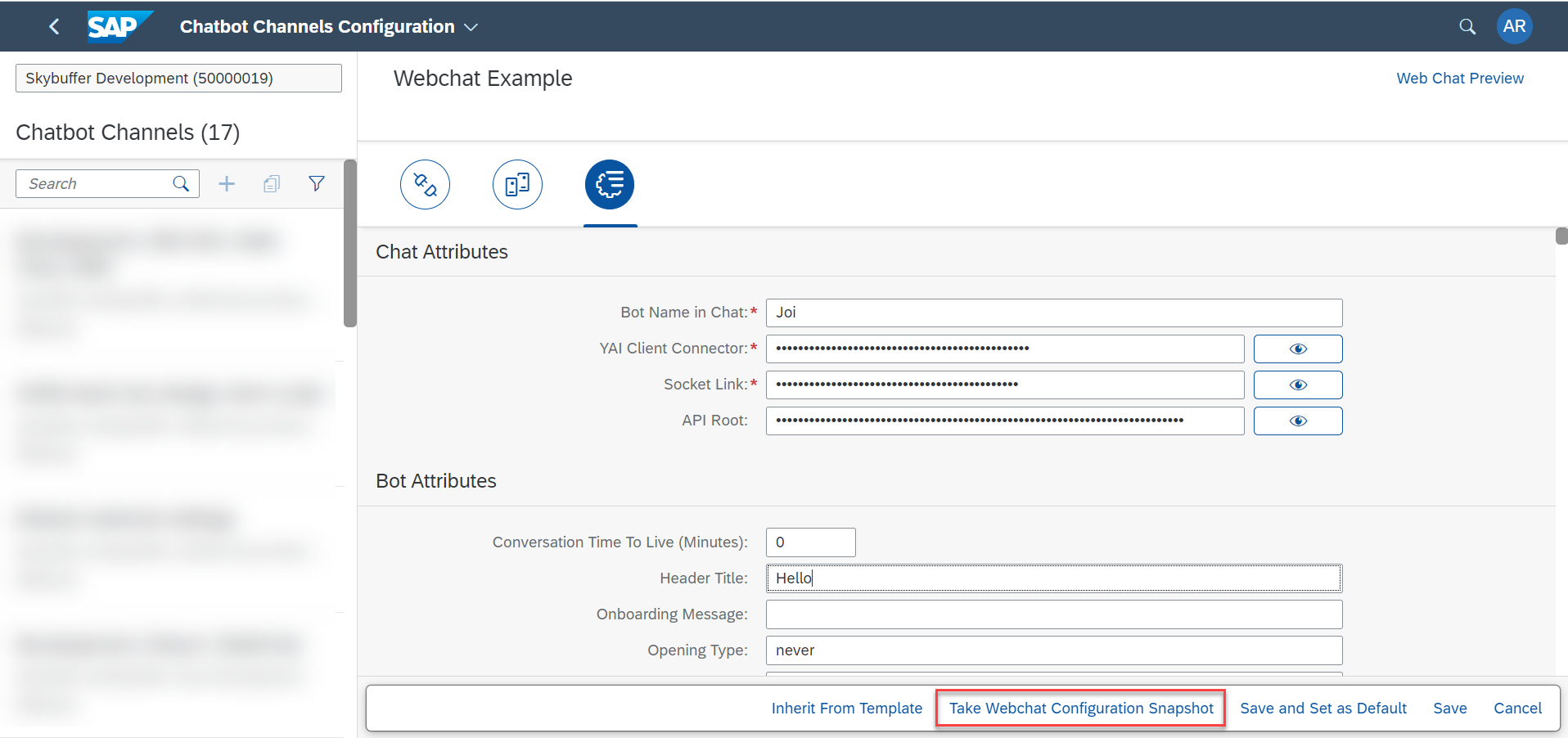
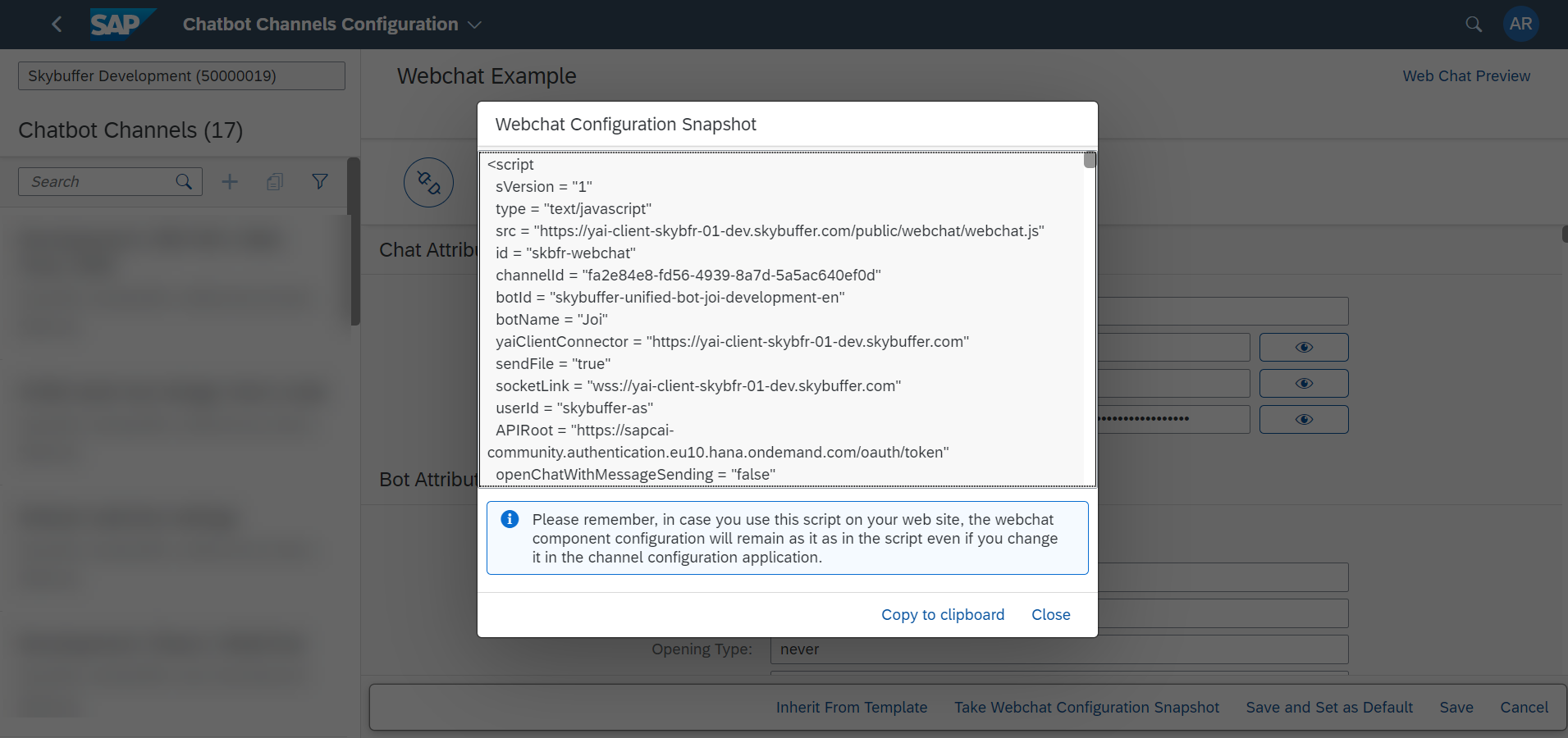
This option allows saving the current styleset to the text file.
Note: Please remember, if you put this script from the snapshot on your website, any later changes made in the channel configuration application won’t be applied to it.
Step 5. Save Your New Channel
When all the properties are set, you can copy the script from the Webchat Script field, and paste it to your website. This has to be done only once. Finally, click Save to finish the webchat channel creation.
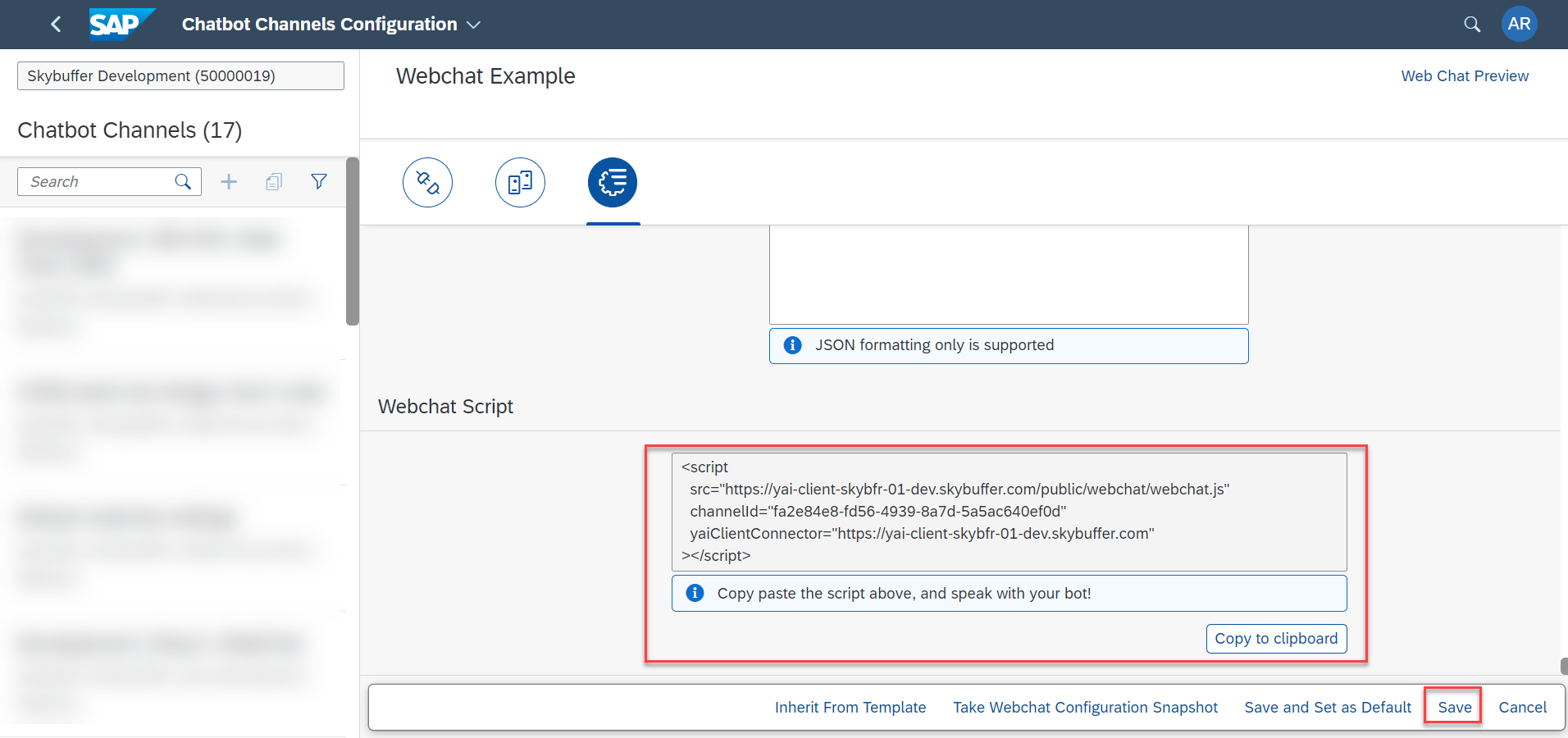
Step 6. Scenario Activation Tab
The last step of channel configuration process is scenario activation. Go to this documentation page for the instructions: