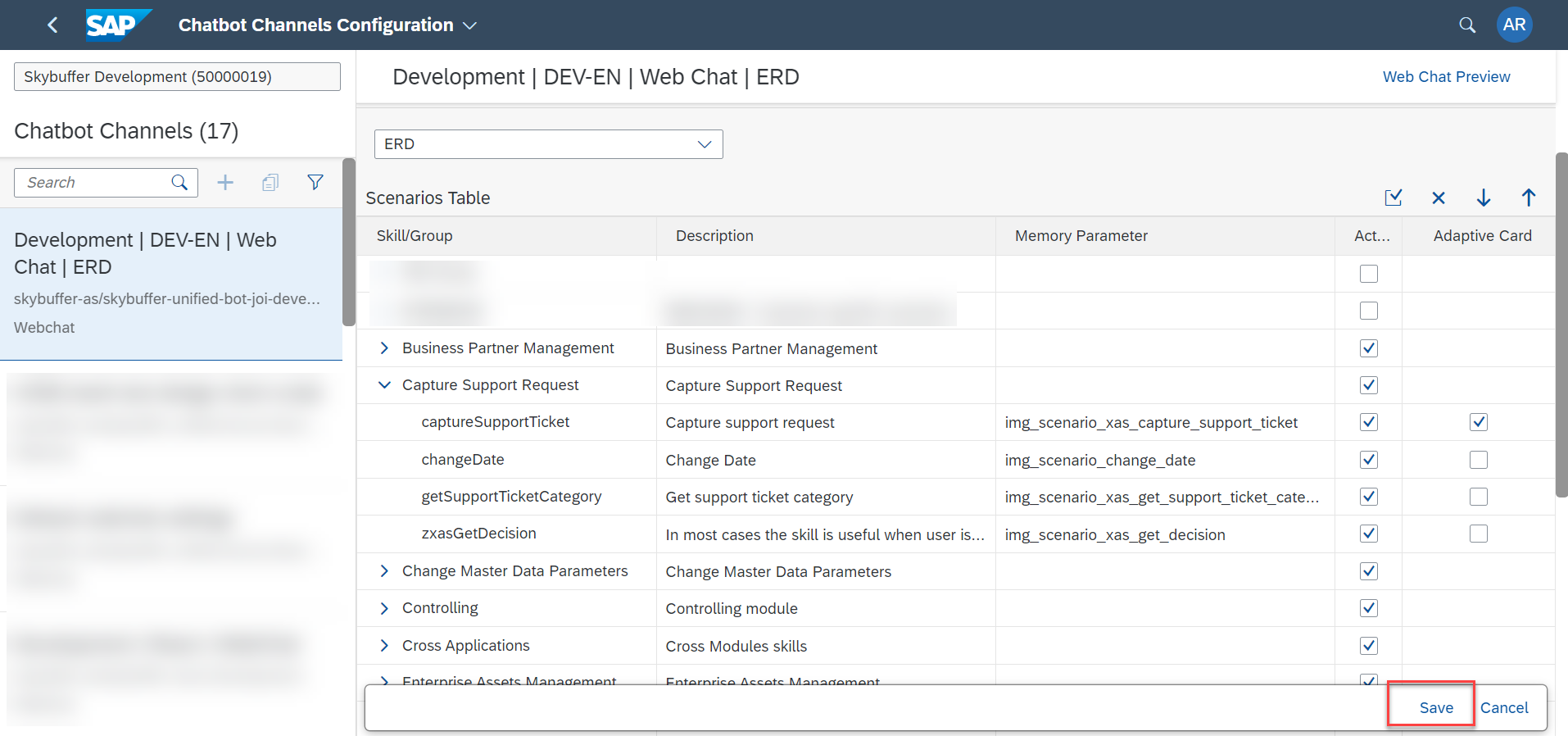Note: Scenario Activation feature is fully available only for existing channels. It is not possible to activate scenarios when a channel is being created.
Step 1. Open the channel management application Chatbot Channels. Create Channels
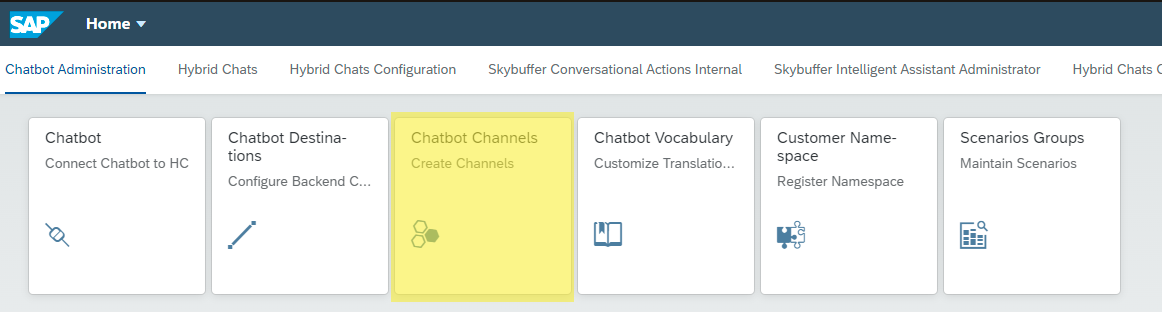
Step 2. Select the channel for which you want to activate scenarios:
2.1. Select the correct tenant from the drop-down menu.
2.2. Click on the channel from the list on the left.
2.3. Click on Edit to be able to modify the channel.
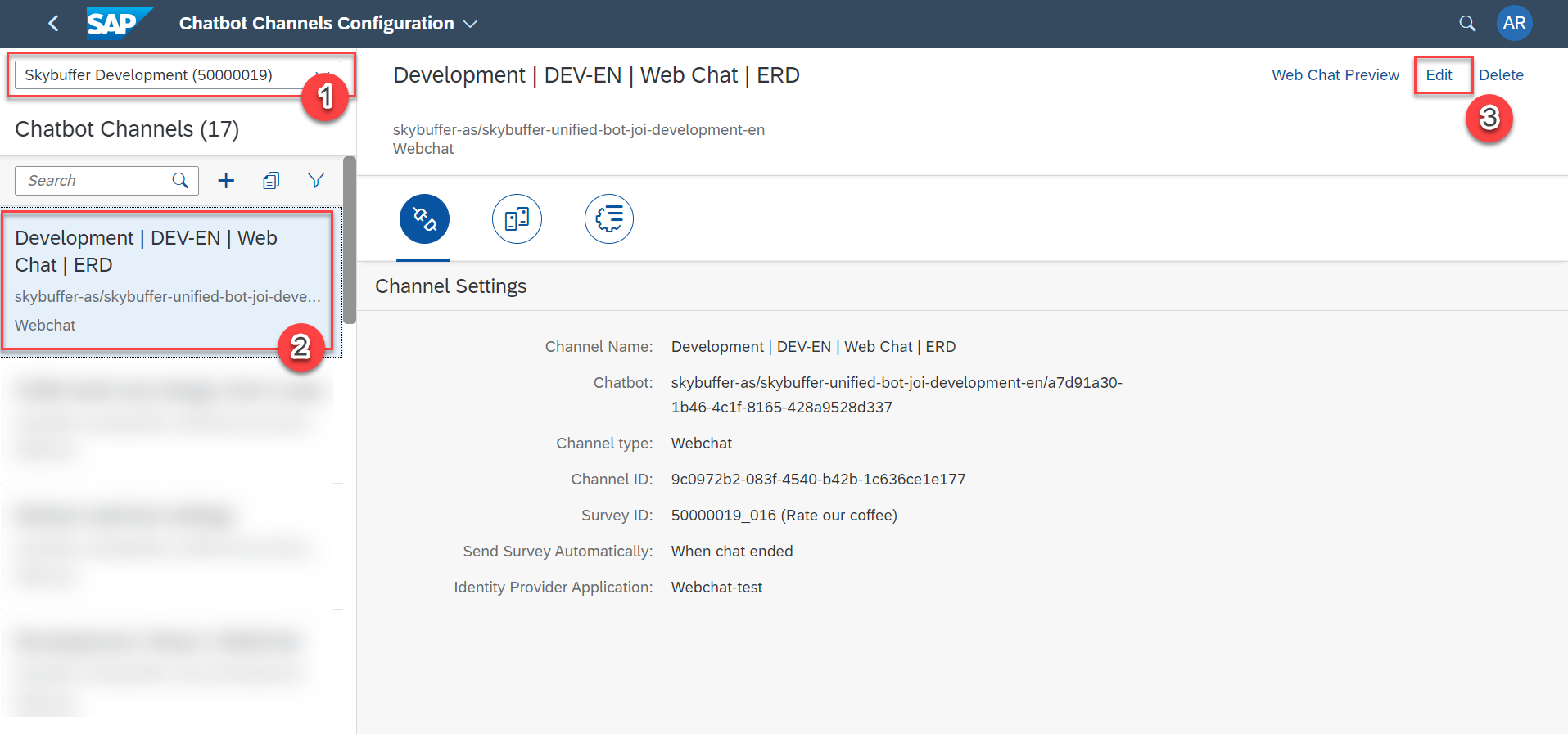
2.4 Open the second tab named Scenario Activation from the menu under the channel name. Select the system from the drop-down menu. (Each system has its own configuration).
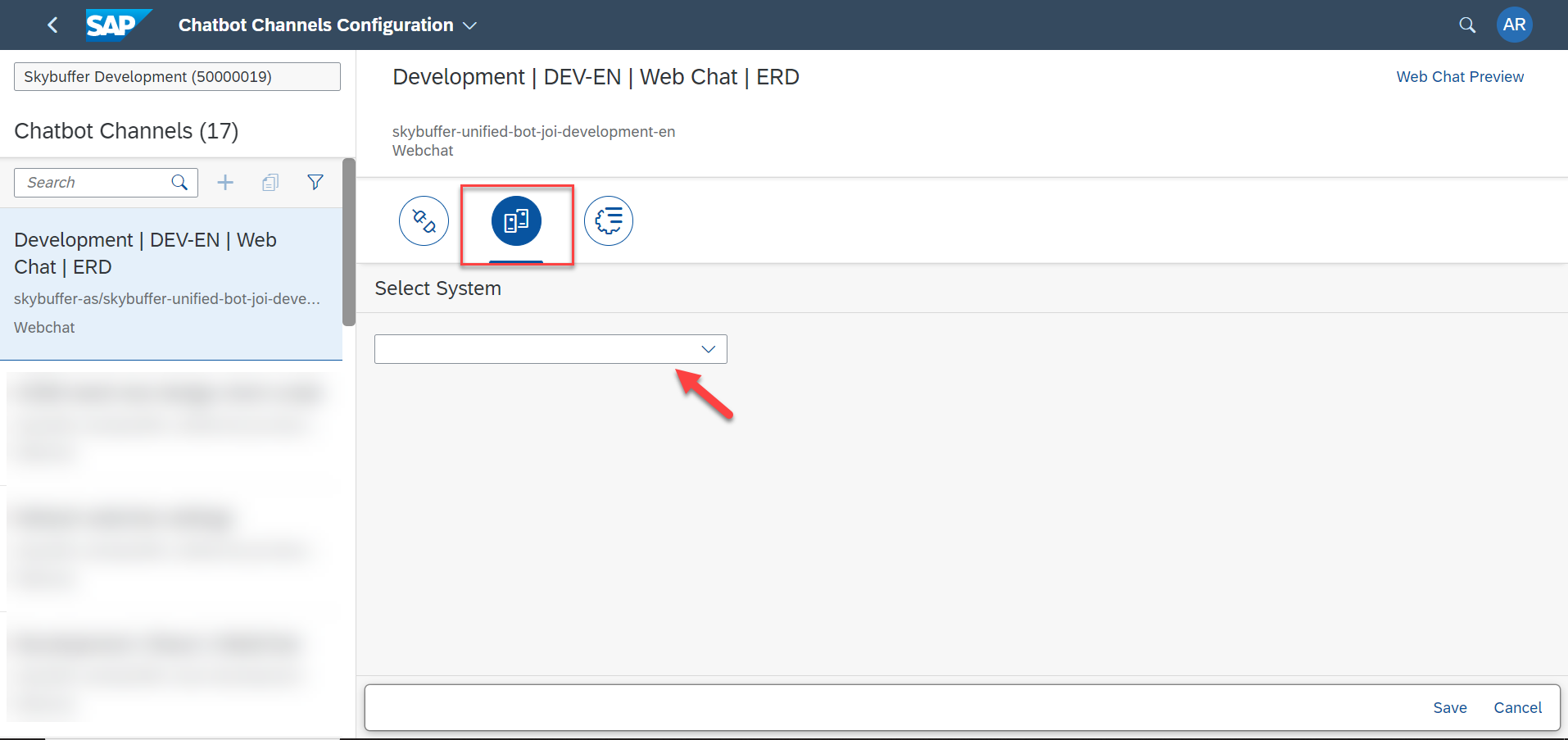
Step 3. Activate scenarios.
3.1. Expand scenario groups
Once any system is selected, you will see a table with scenario groups. They each hold scenarios by category. You can expand groups by clicking on the arrow to the left of the group. You can also expand/collapse all the groups by using up and down arrow icons on top right.
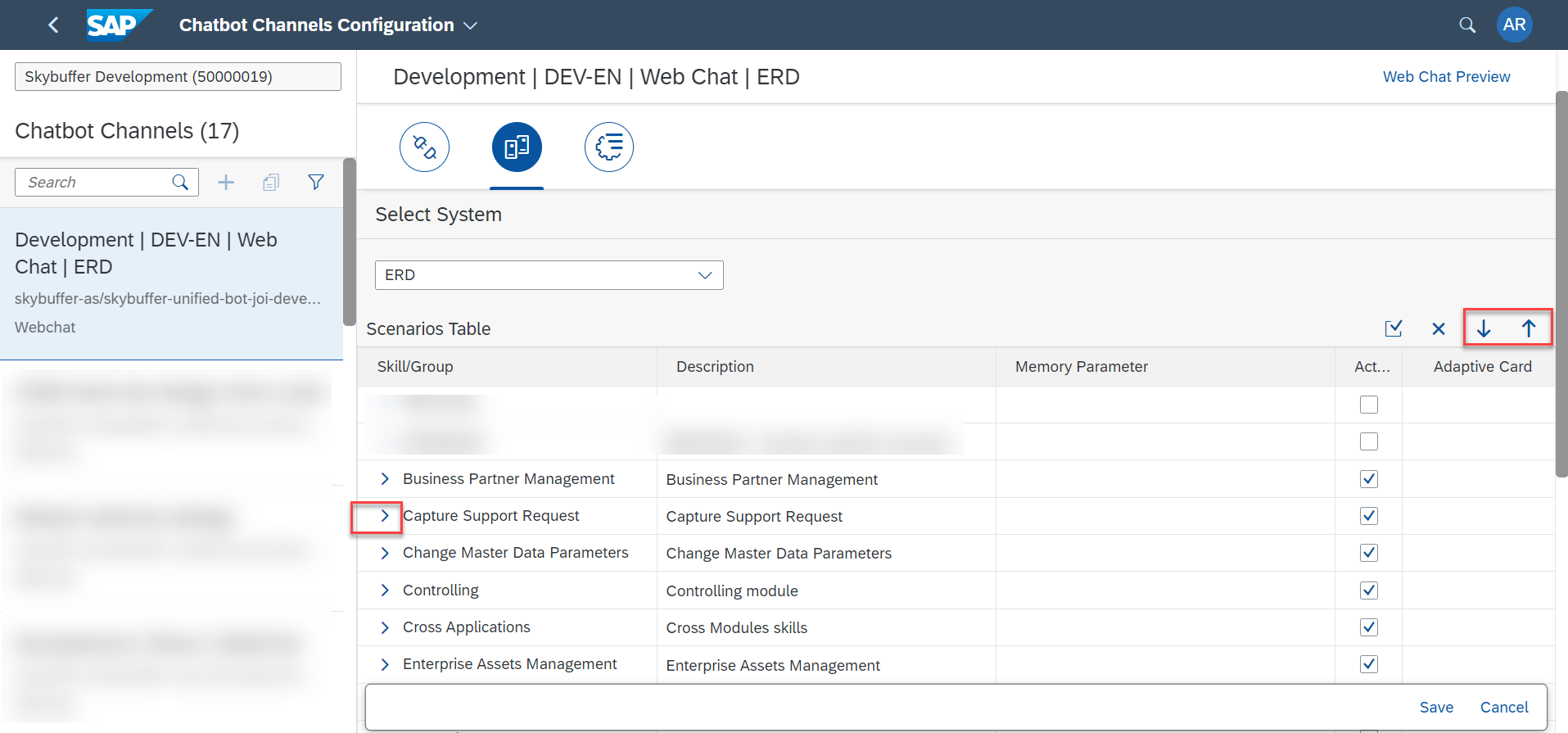
3.2. Bulk edition
Use the Accept button to activate all the scenarios, or the Decline button to unset all fields.
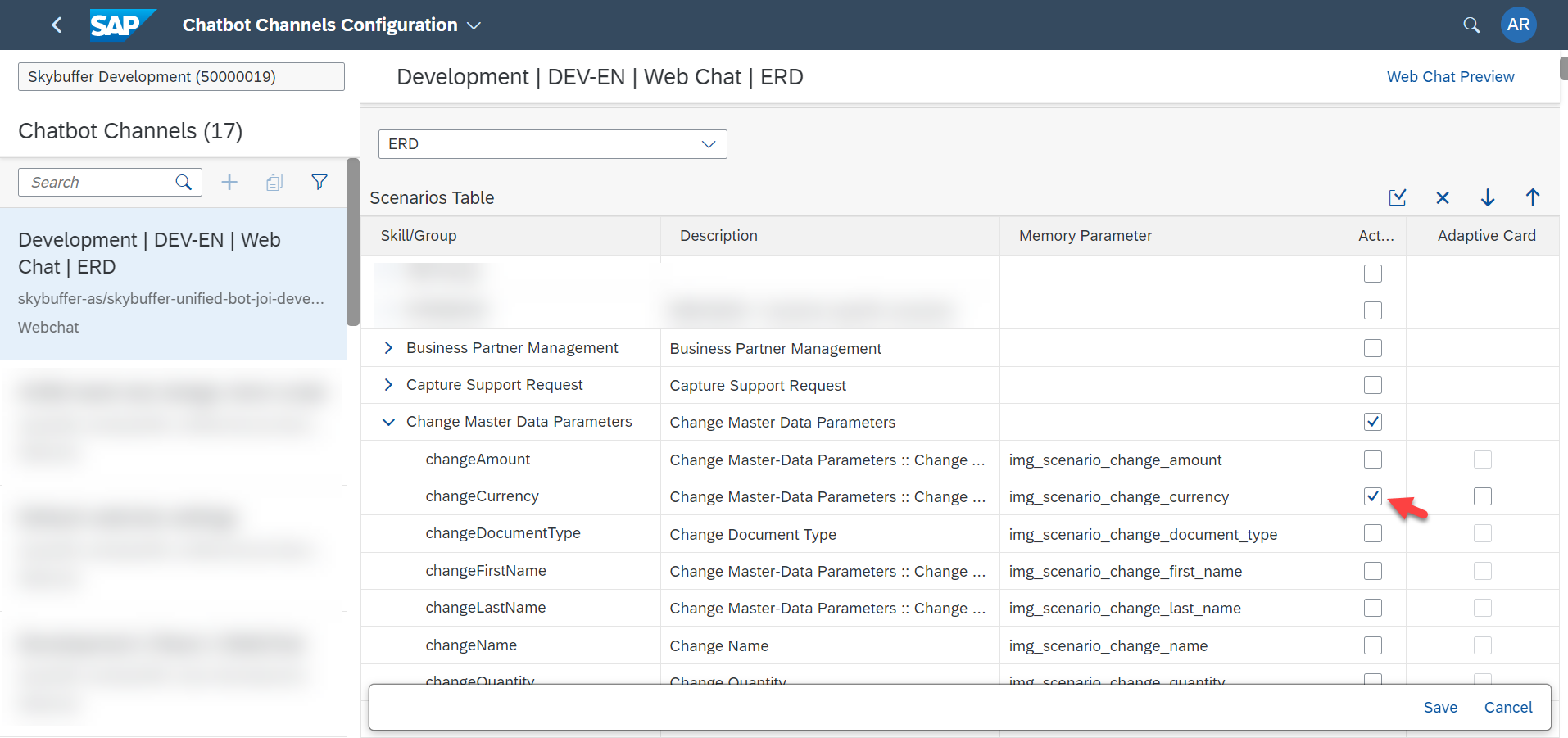
3.3. Single scenario edition
Tick any scenario to activate it . The group containing the scenario will be also marked then automatically.
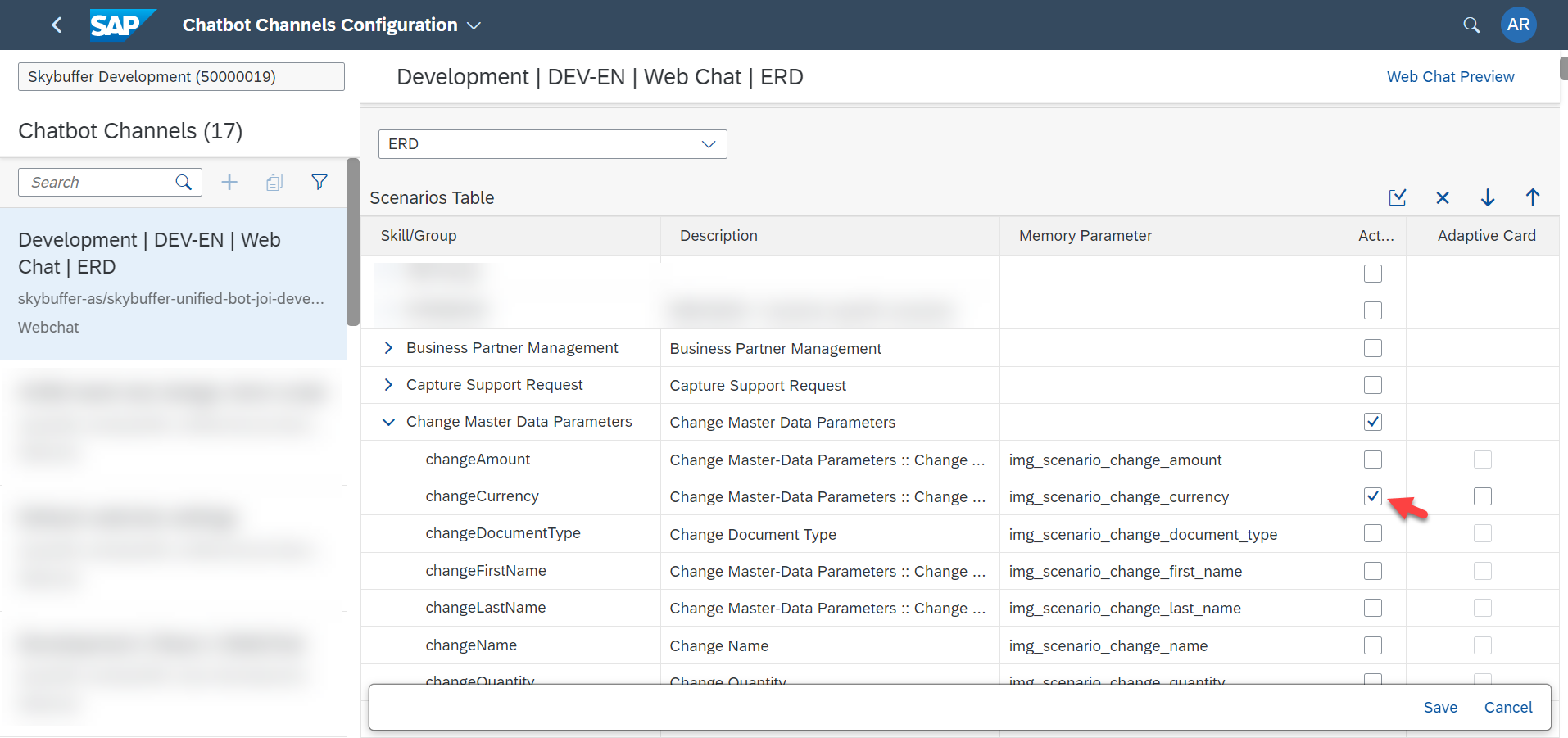
3.4. Adaptive Card activation.
In this tab, there is also a possibility to activate Adaptive Card mode for each scenario. To do that tick a field under the Adaptive Card column.
If activated, the scenario will use adaptive card instead of text mode.
Note: Adaptive Card settings relate to the channels supporting the Adaptive Card framework – like Webchat, MS Teams, etc.
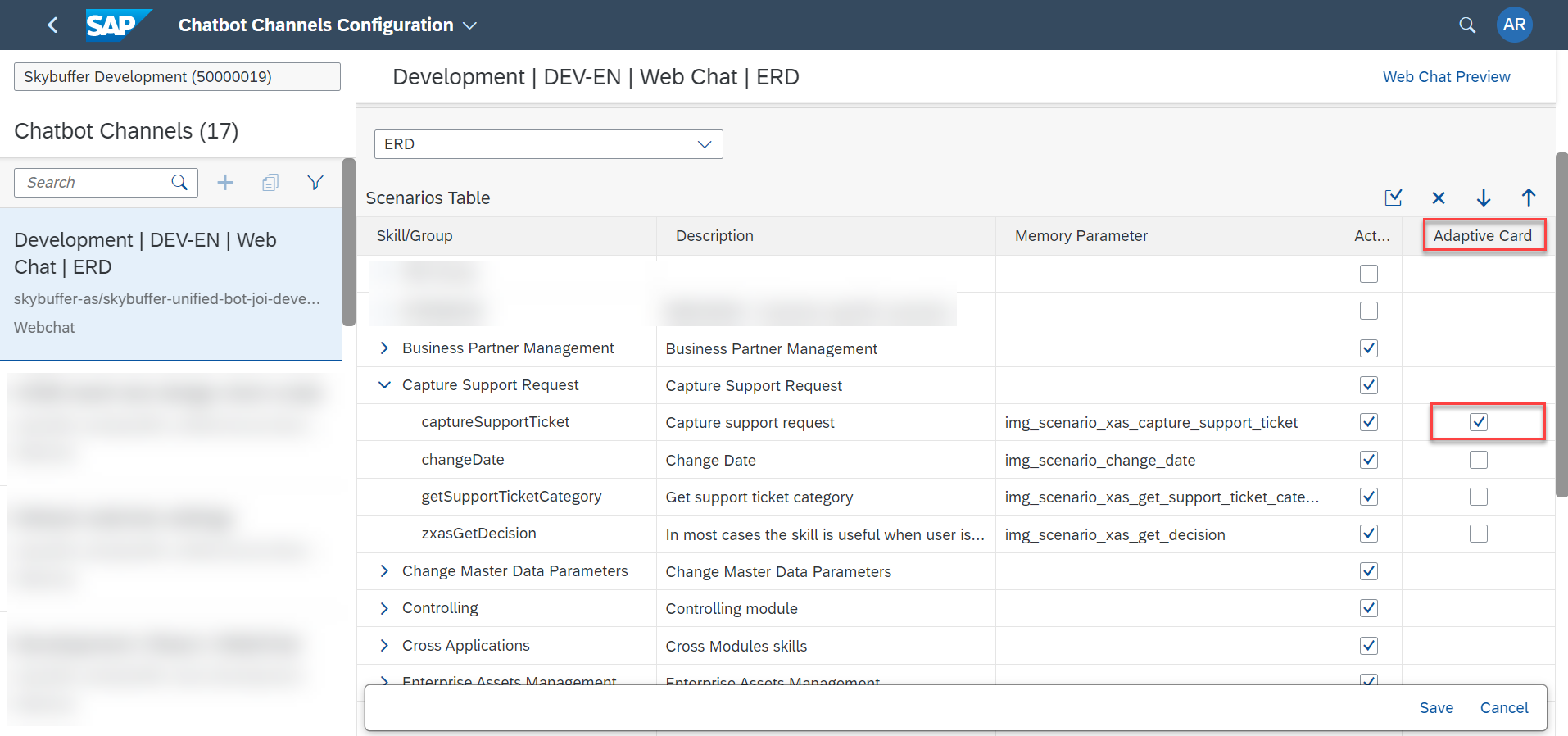
Step 4. Save the channel to keep the changes.