Channel Creation
Step 1. Open the AI Agent Configurator application in the AI Agent group.
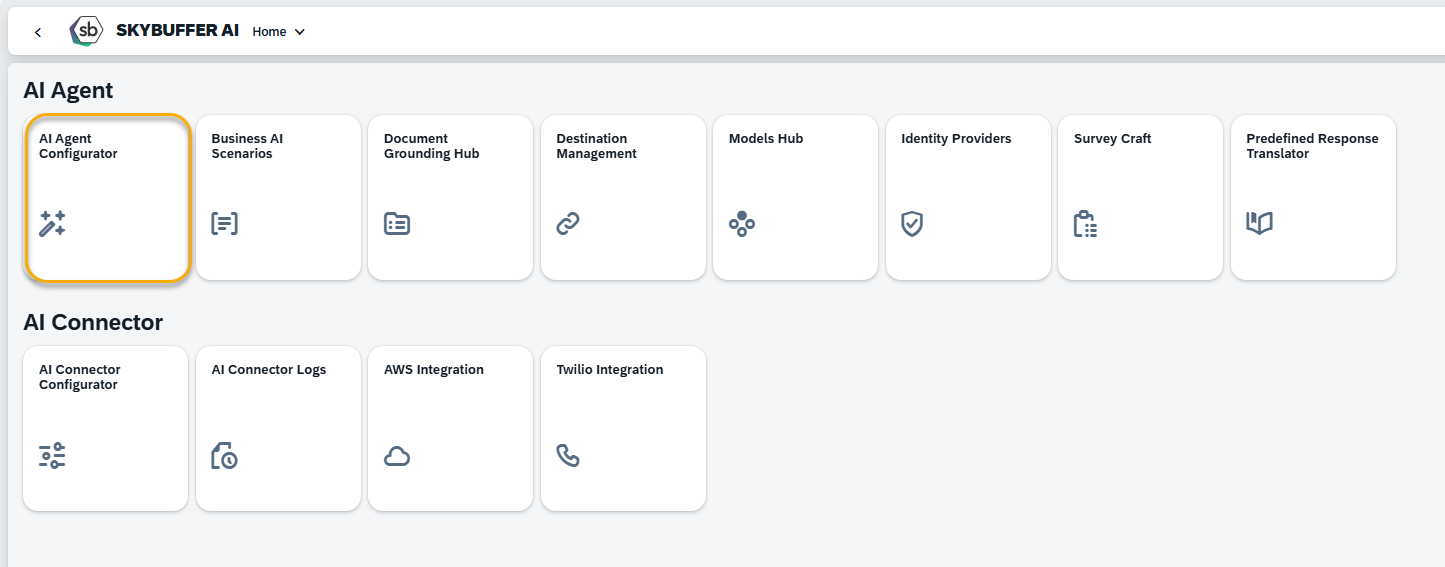
Step 2. After opening the application, you will see a screen displaying all available AI Agents. Each tile represents one Agent, including its name, description, and deployment status. Click on the Agent you want to work with to proceed.
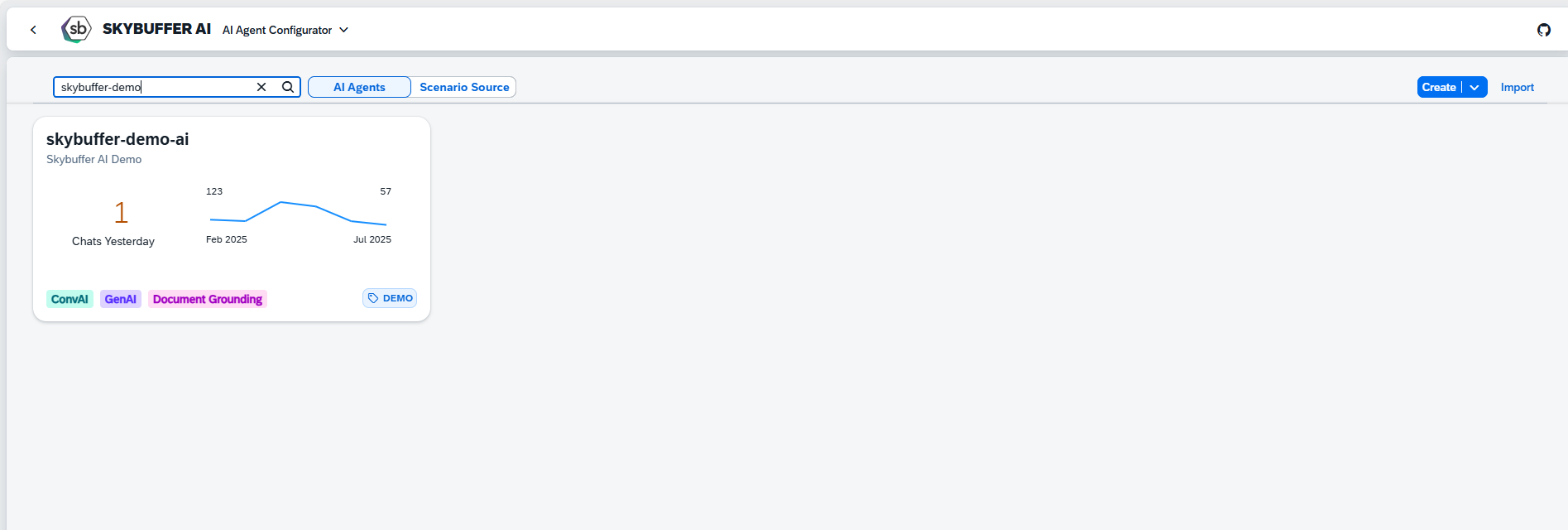
Step 3. Open the Channel management application- Communication Channels.
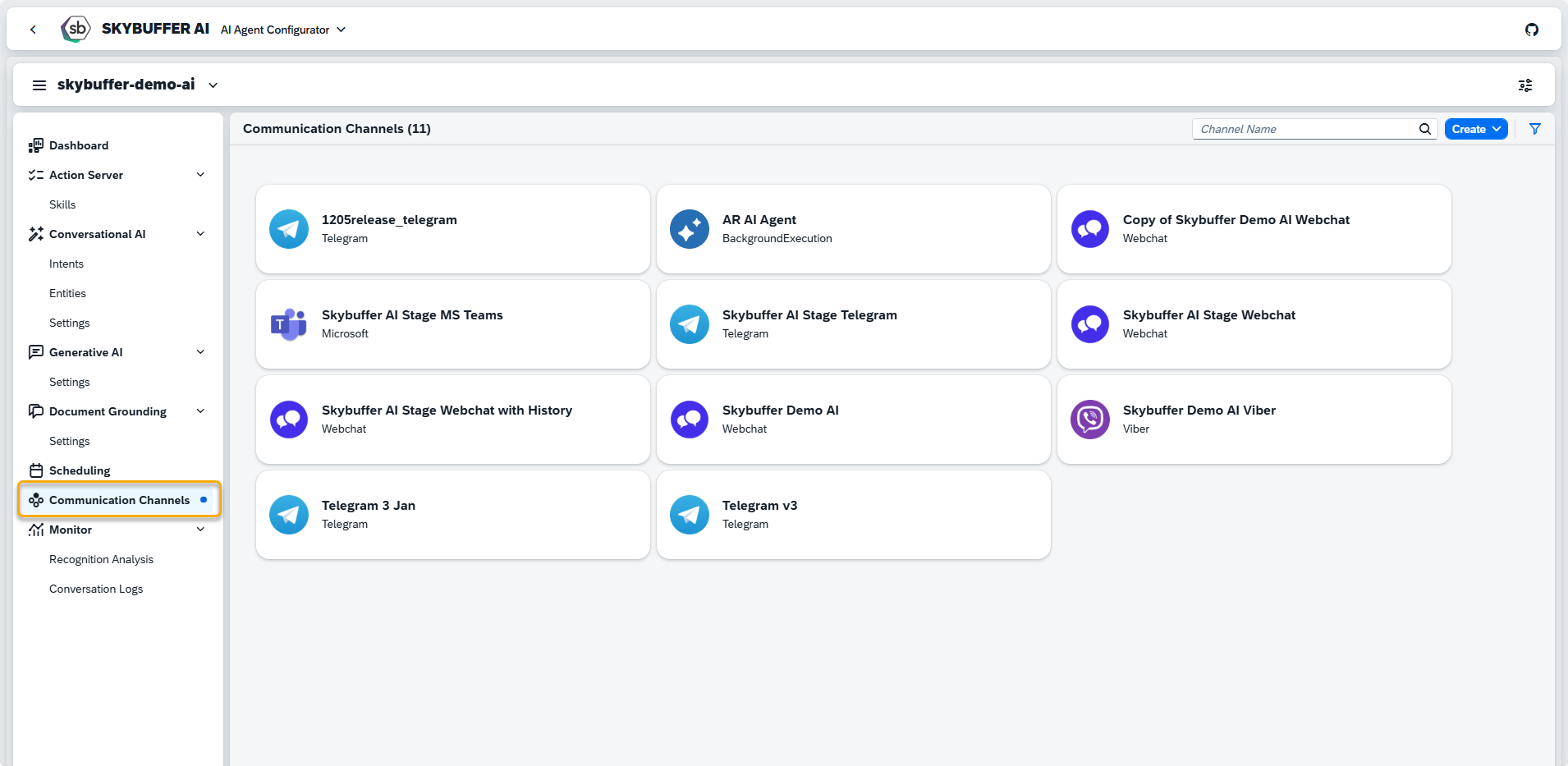
Step 4. Channel creation.
You can create a new Channel from scratch or Copy the Existing Channel.
To create a new Channel, click the Create button:
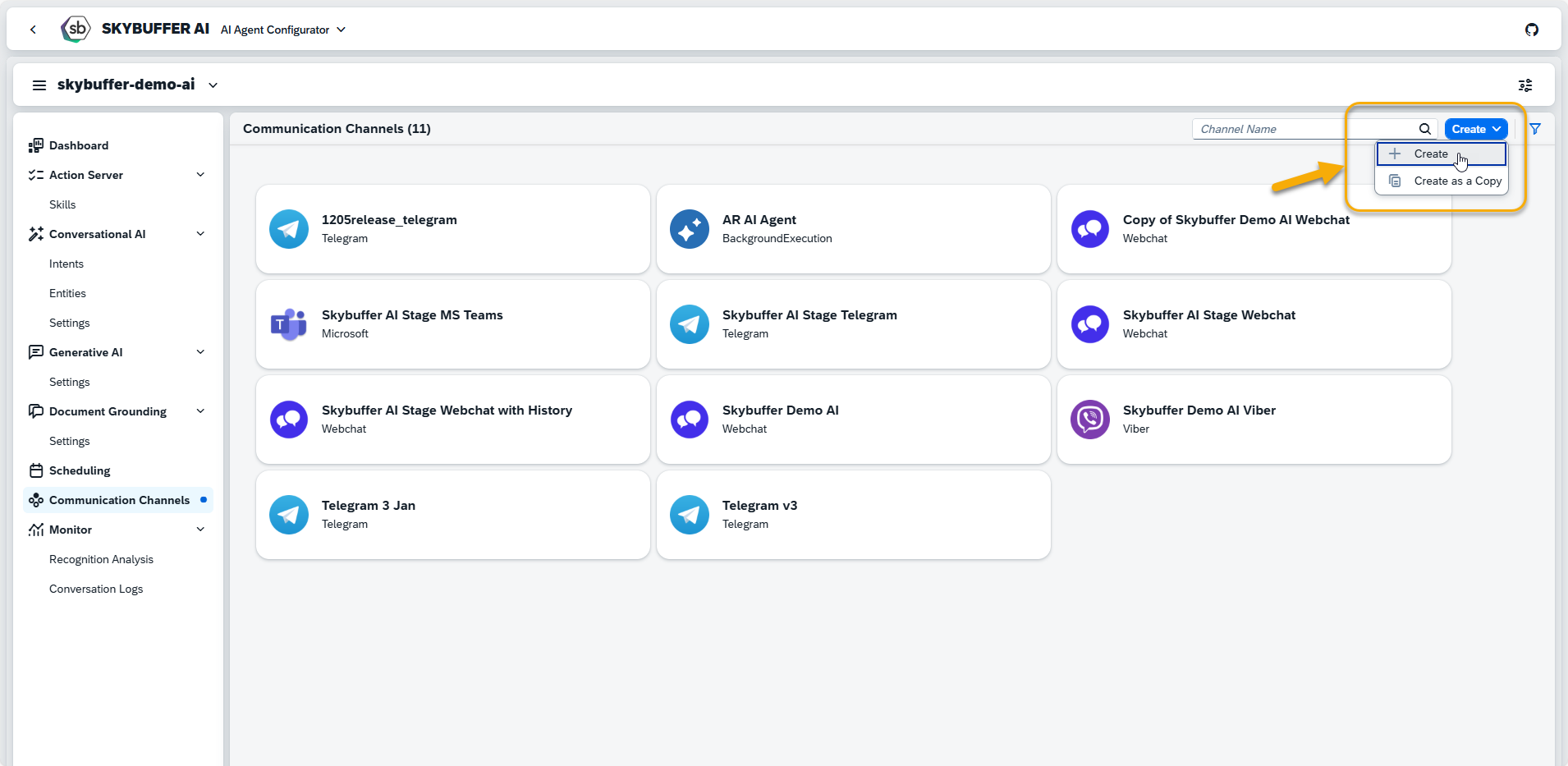
Step 5. Initial Parameters
Fill in the initial parameters for the new Channel. The form includes:
- Channel Name — follow your organization’s naming convention.
- Channel ID — this field is auto-generated.
- Channel Type — select from a list of available types (e.g., Webchat, Microsoft, Telegram).
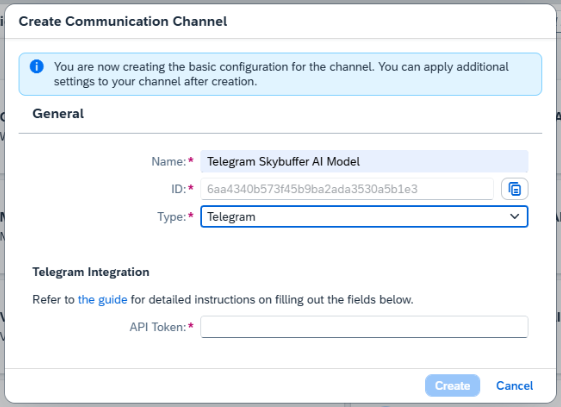
To fill out the fields for Telegram Integration refer to Steps 6 – 14.
Step 6. Firstly, make sure you have the Telegram app installed on your device, and that you have an active user account.
Search for BotFather bot and tap on it to open a new chat window.
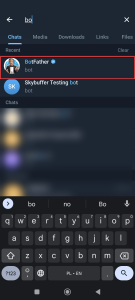
Step 7. Select Start at the bottom.
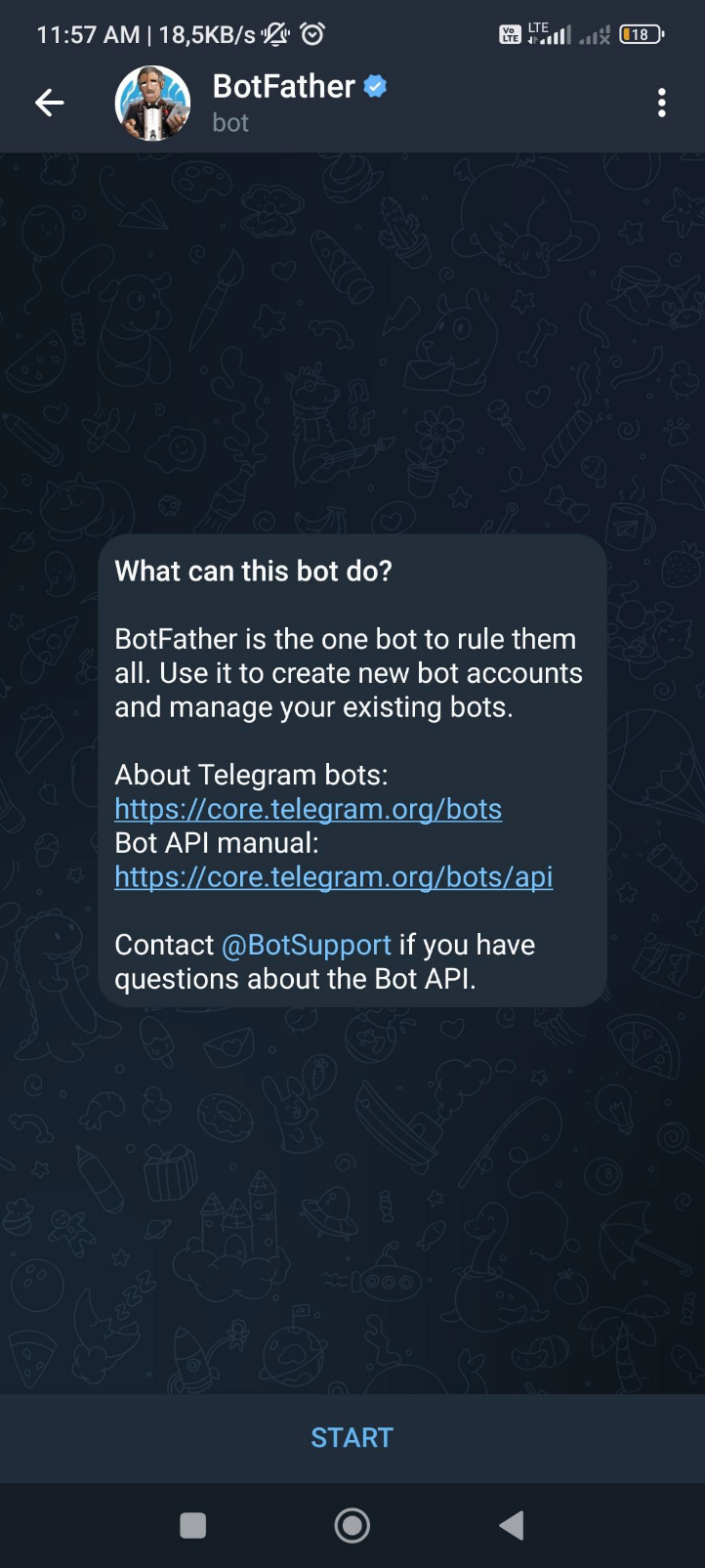
Step 8. You will see an initial message with the available commands.
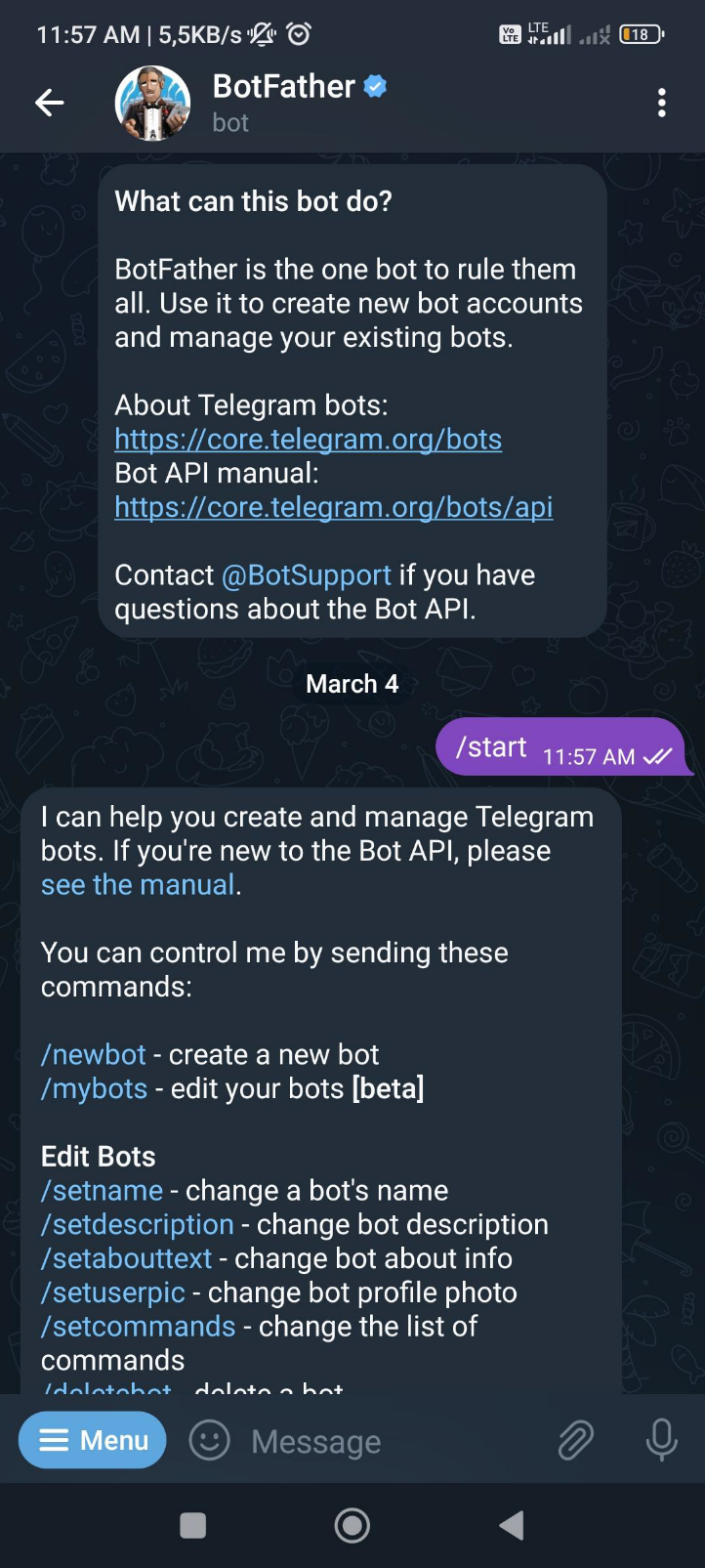
Send /newbot to start the process.
Select a name and a username for your new bot as per the instructions.
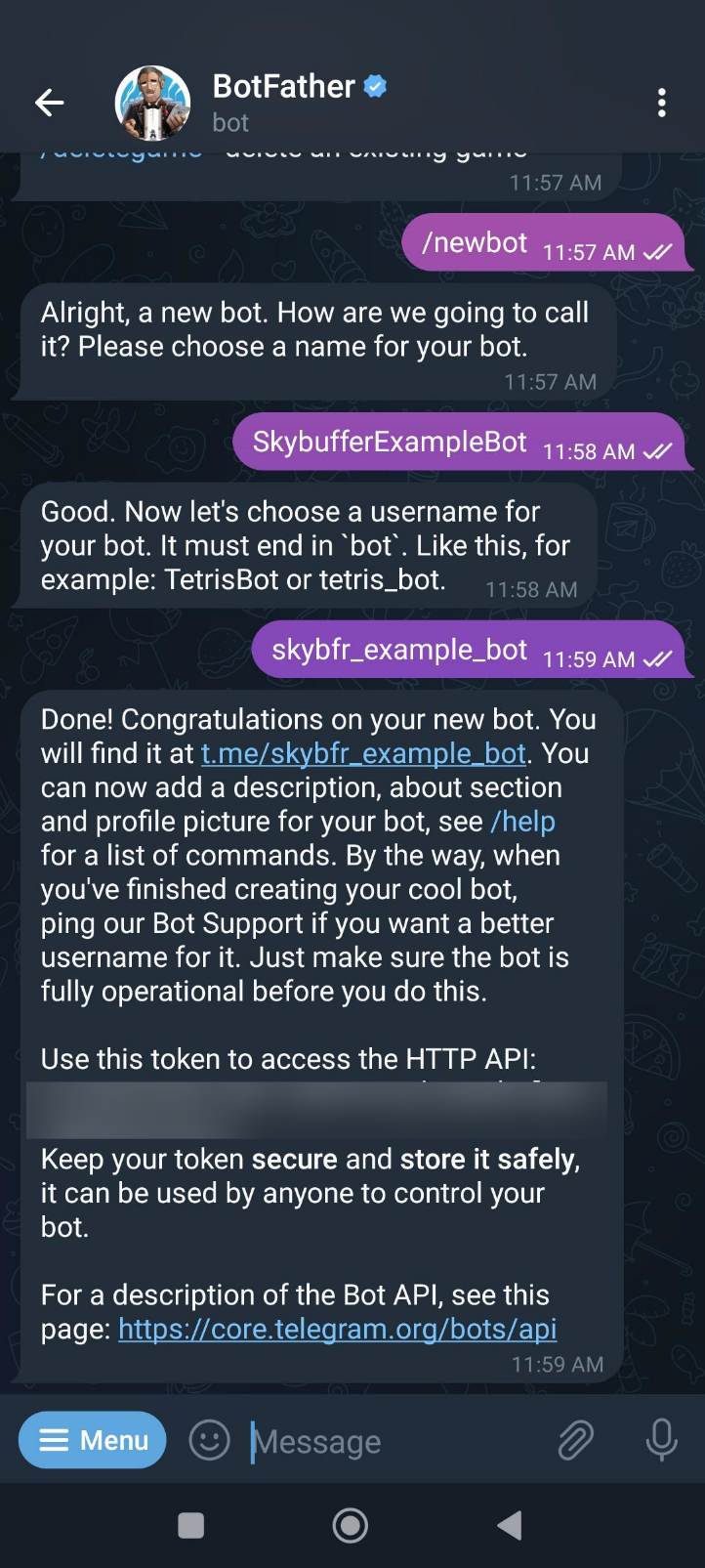
Step 9. BotFather will send you a token to access HTTP API. Use this token to create a new Channel in Skybuffer AI.
Paste it under the API Token field.
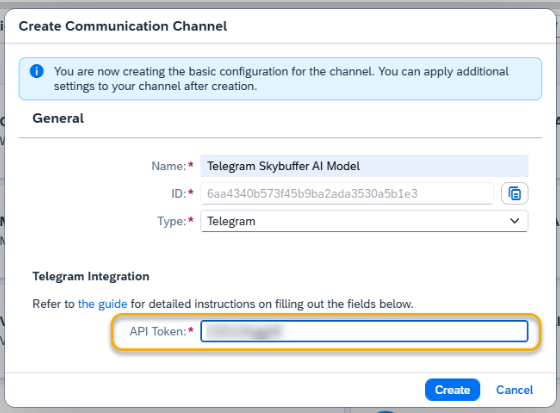
Press Create to finish initial setup in Communication Channels application.
Step 10. Skills Activation
Once your Channel is created, you can activate or deactivate skills defined within your AI Agent.
For more information, visit: Skills Activation.
Step 11. Destination Assignment
This setting allows you to assign destinations to skills that have backend-connected actions.
For more information, visit: Destination Assignment.