Channel Creation
Step 1. Open the AI Agent Configurator application in the AI Agent group.
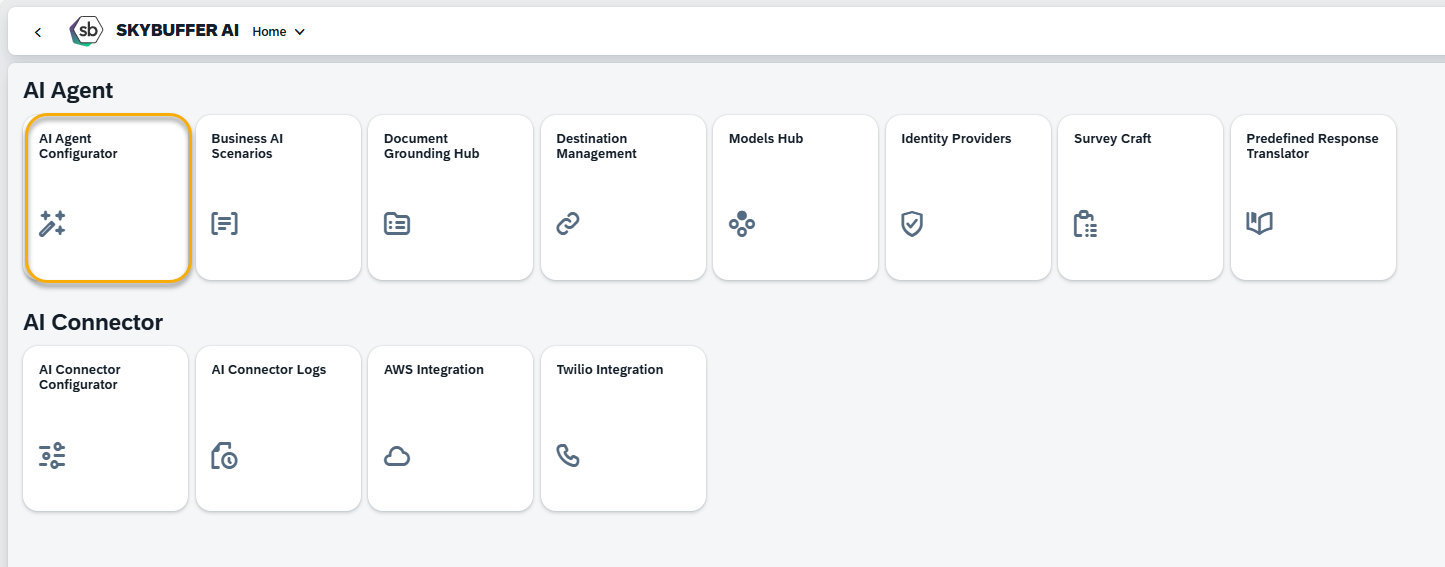
Step 2. After opening the application, you will see a screen displaying all available AI Agents. Each tile represents one Agent, including its name, description, and deployment status. Click on the Agent you want to work with to proceed.
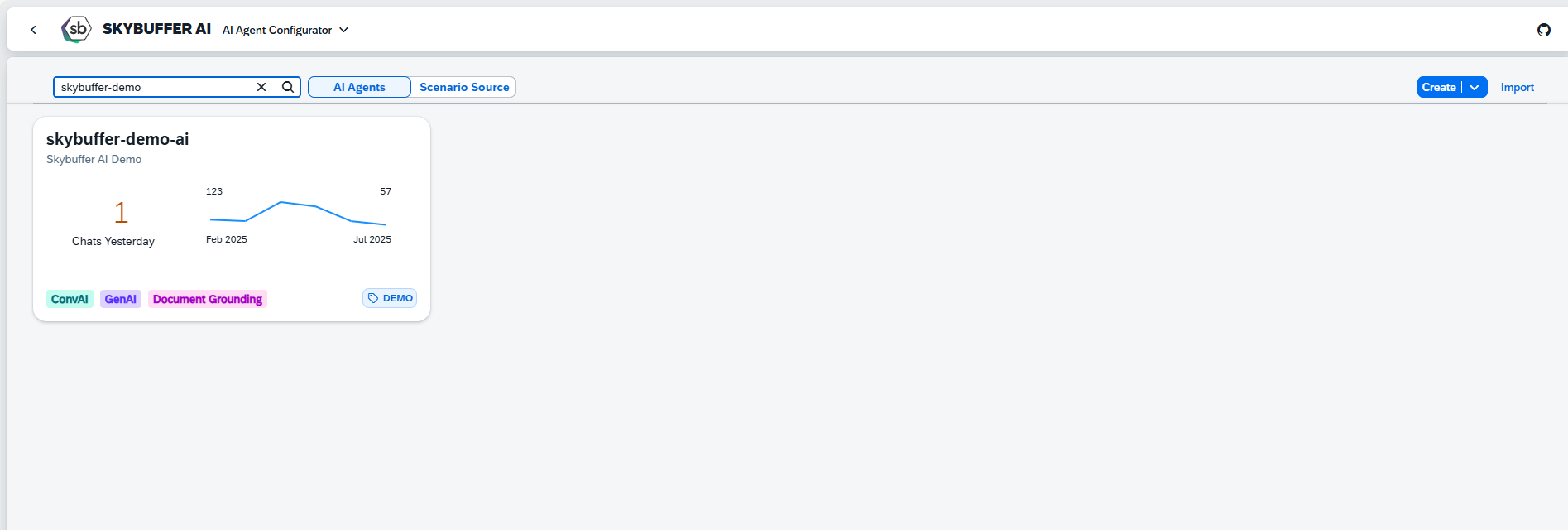
Step 3. Open the Channel management application- Communication Channels.
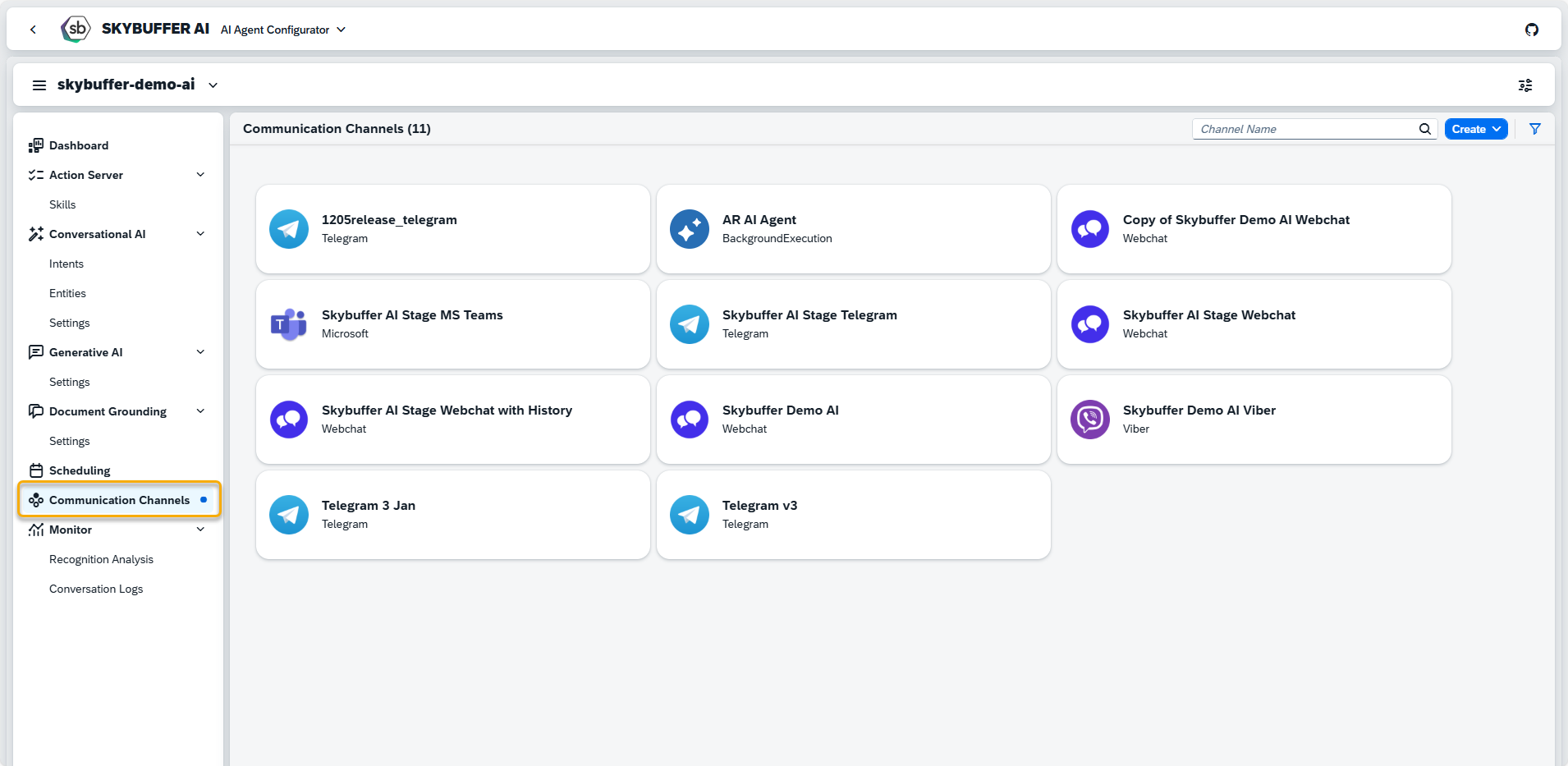
Step 4. Channel creation
You can create a new Channel from scratch or Copy the Existing Channel.
To create a new Channel, click the Create button:

Step 5. Initial Parameters
Fill in the initial parameters for the new Channel. The form includes:
- Channel Name — follow your organization’s naming convention.
- Channel ID — this field is auto-generated.
- Channel Type — select from a list of available types (e.g., Webchat, Microsoft, Telegram).
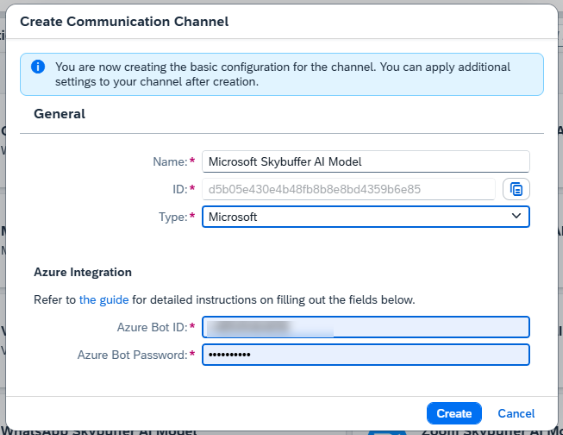
To fill out the fields for Azure Integration refer to Step 6.
Step 6. Create and Configure Azure Bot Service
NOTE: You can access the full tutorial on Azure/ MS Teams configuration below. It also explains the SSO configuration process:
HOW-TO: MS Teams Channel with SSO
Copy the Microsoft App ID and the Client Secret values, they should be in the Settings Tab of your Azure Application.
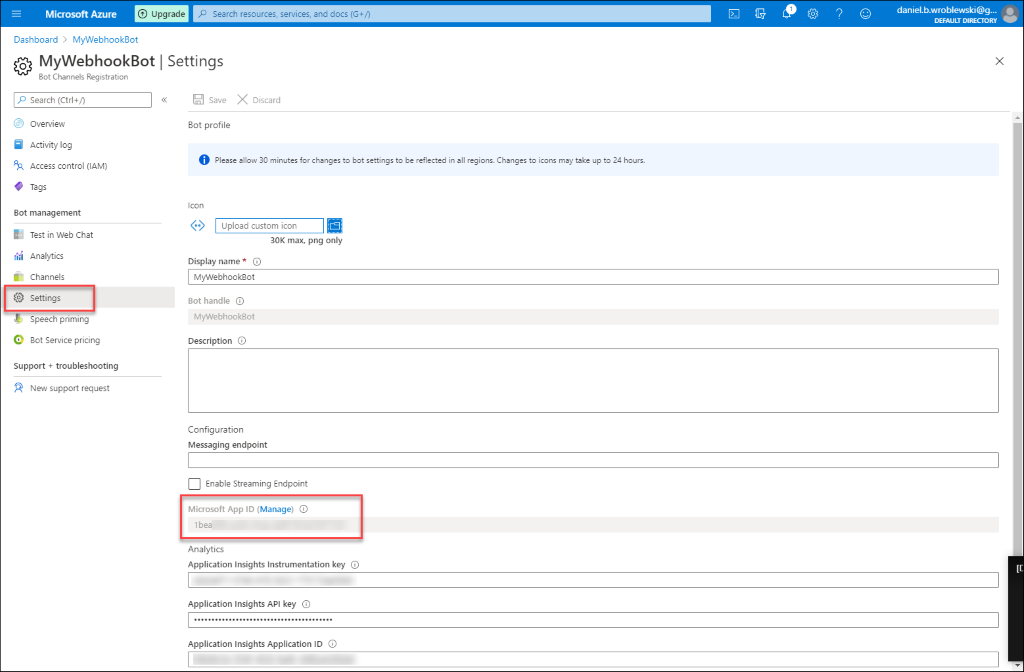
Paste your copied App ID and Client Secret into the fields: Azure Bot ID and Azure Bot Password in the Skybuffer AI app.
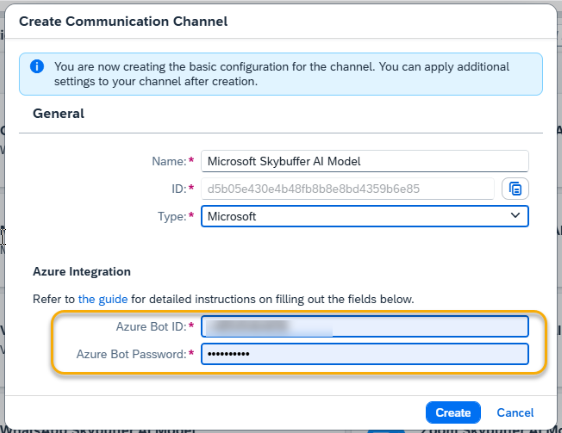
Press Create to finish the initial setup in the Communication Channels application.
Step 7. Skills Activation
Once your Channel is created, you can activate or deactivate skills defined within your AI Agent.
For more information, visit: Skills Activation.
Step 8. Destination Assignment
This setting allows you to assign destinations to skills that have backend-connected actions.
For more information, visit: Destination Assignment.
Step 9. Add the new app to MS Teams
Open MS Teams, navigate to the Apps tab, and search for the Developer Portal app. Open the app:
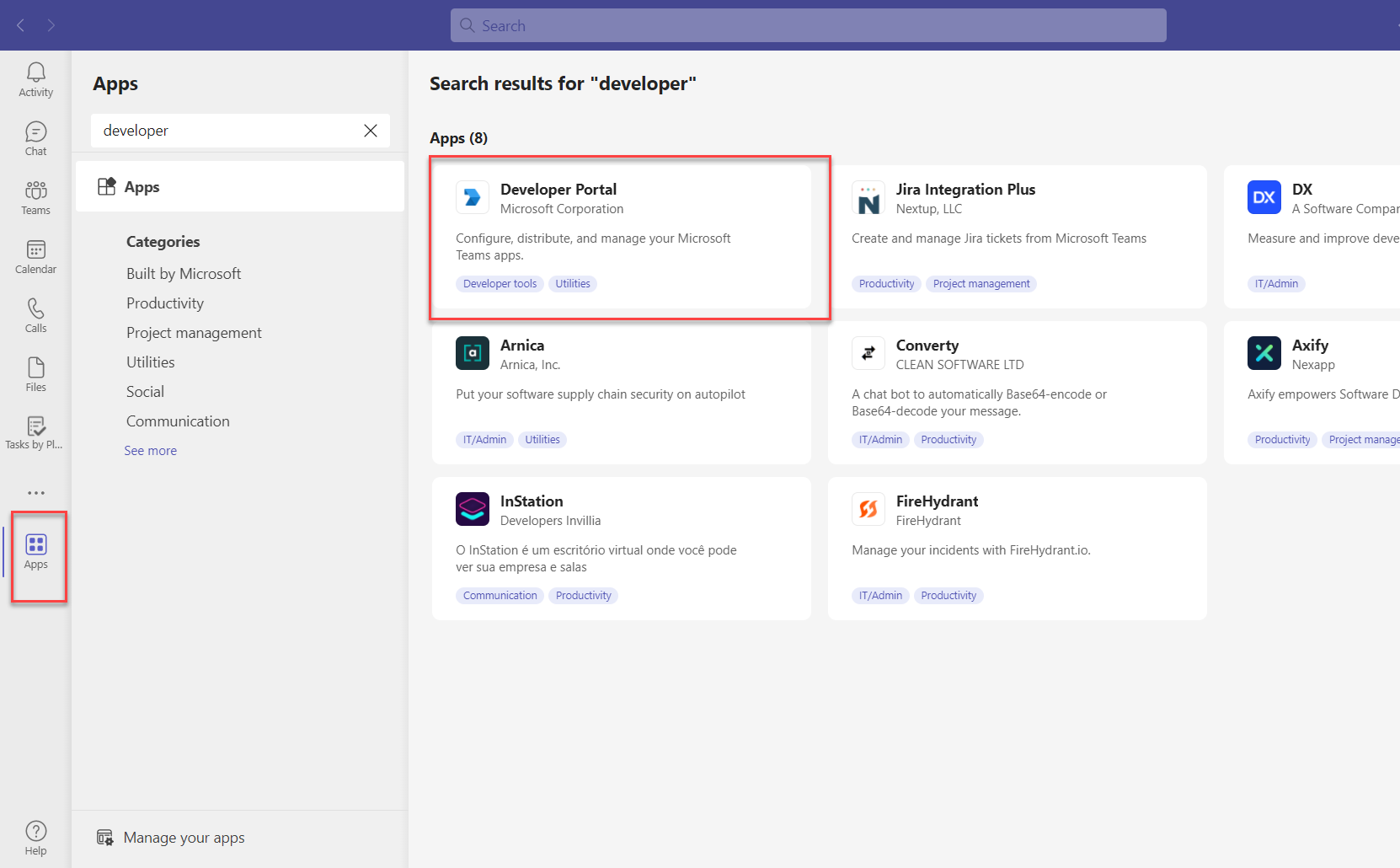
Open the Apps tab inside the Developer Portal. There are two options to add a new app. You can import an existing application with the help of manifest or create a new application.
For this tutorial, let us use the New App option:
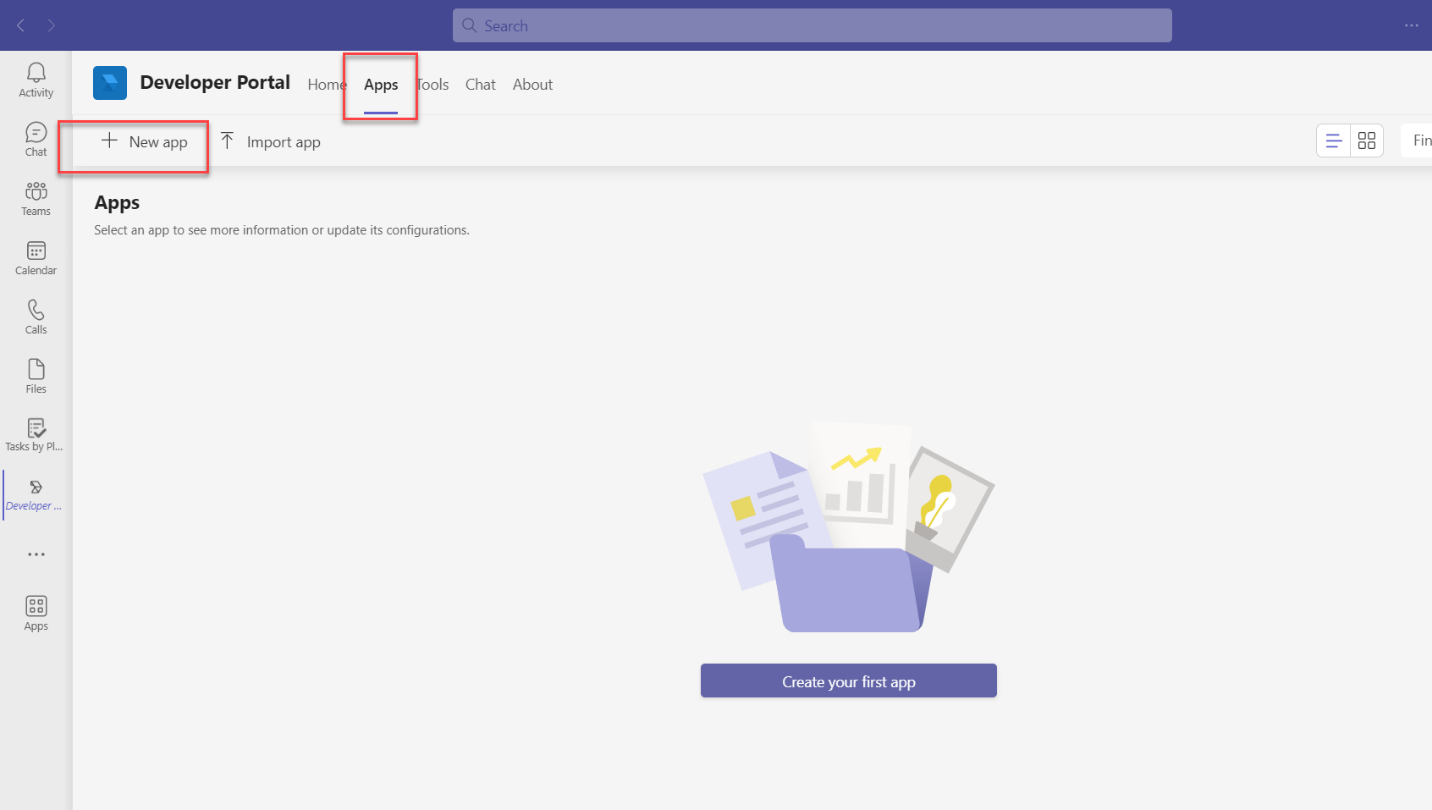
Name the application:
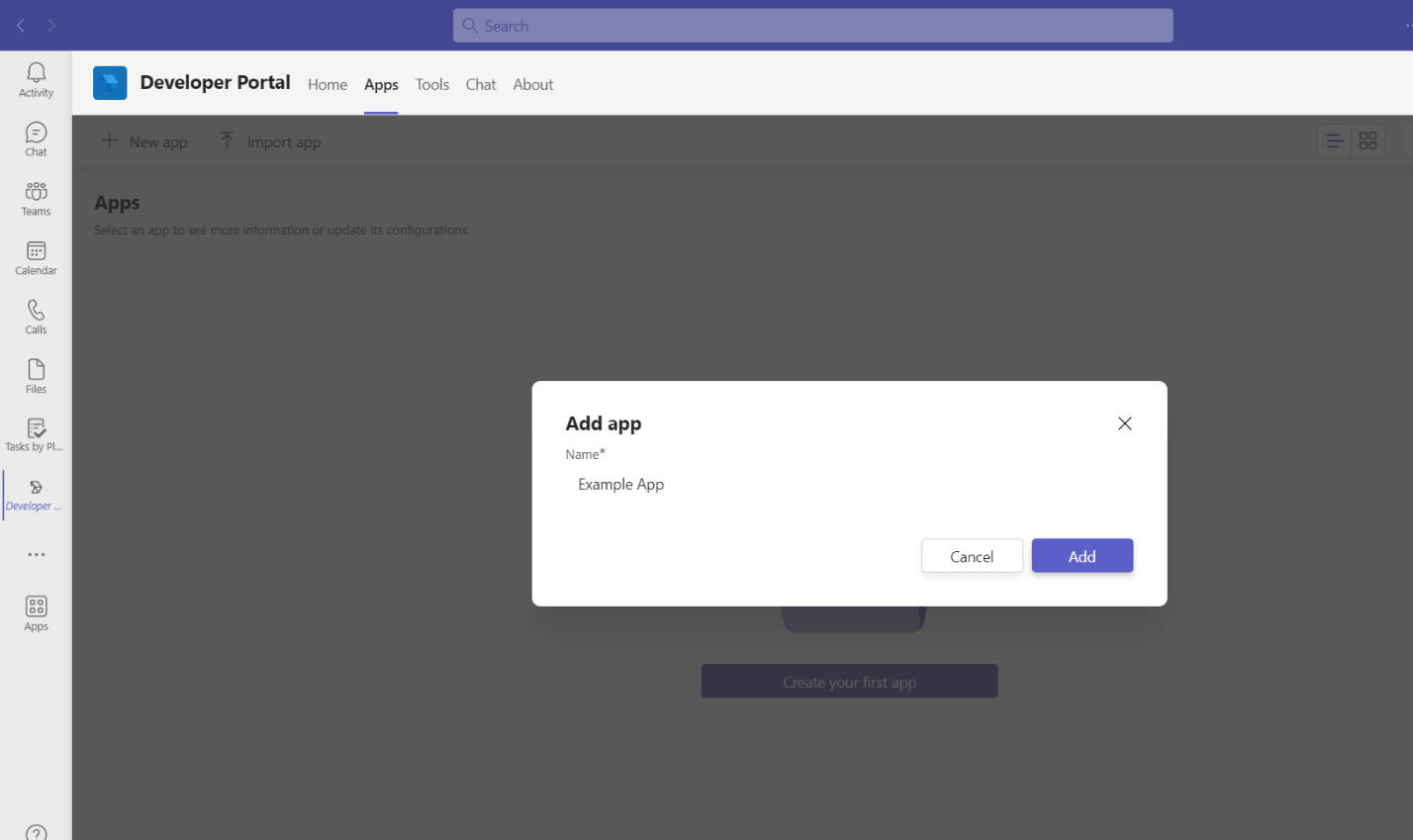
Fill in the application details – page url, descriptions (optional step).
Add the Bot feature.
Navigate to Configure > App features. Select new Bot feature.
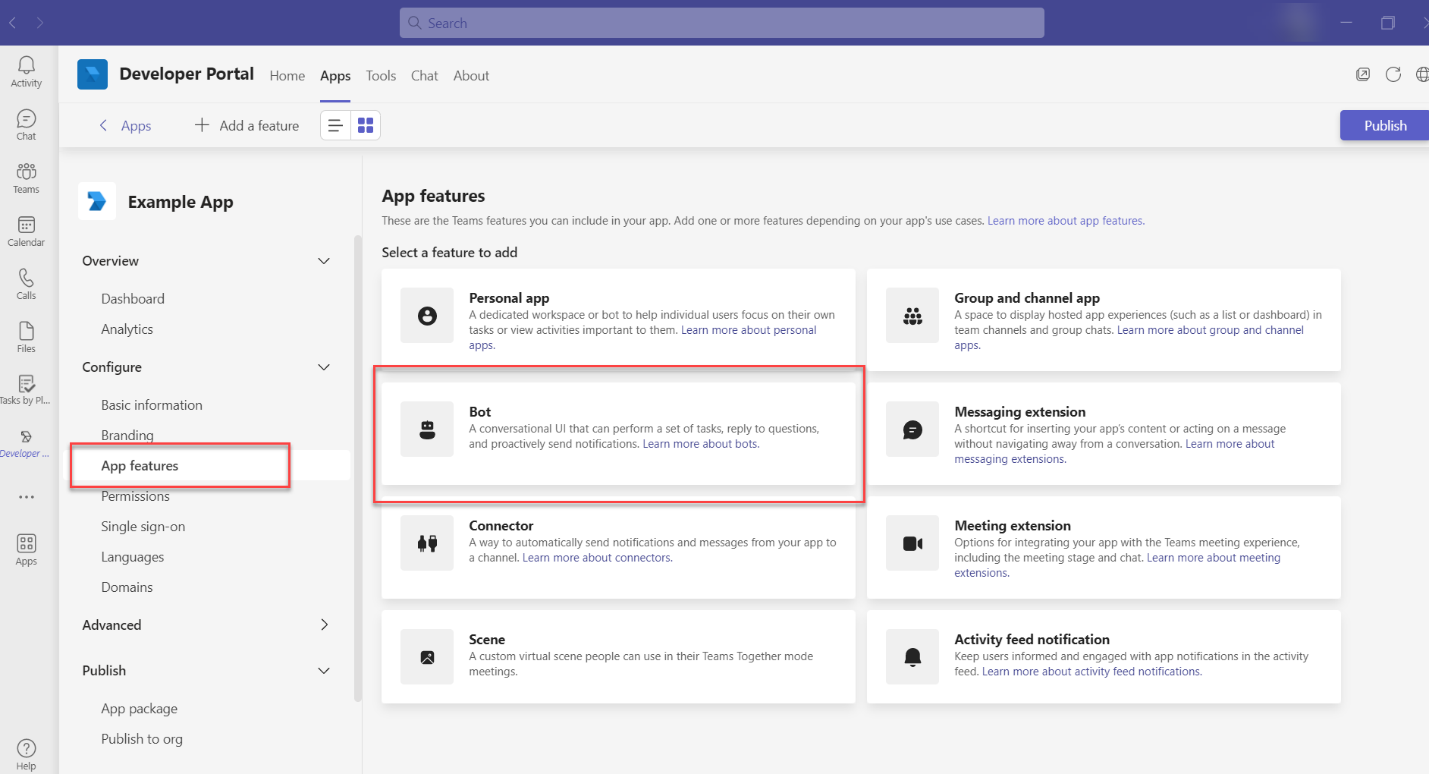
Fill in the bot details:
Enter a bot ID – enter the Application ID from Azure. (Step 2)
Scope – select personal.
Save the new bot.
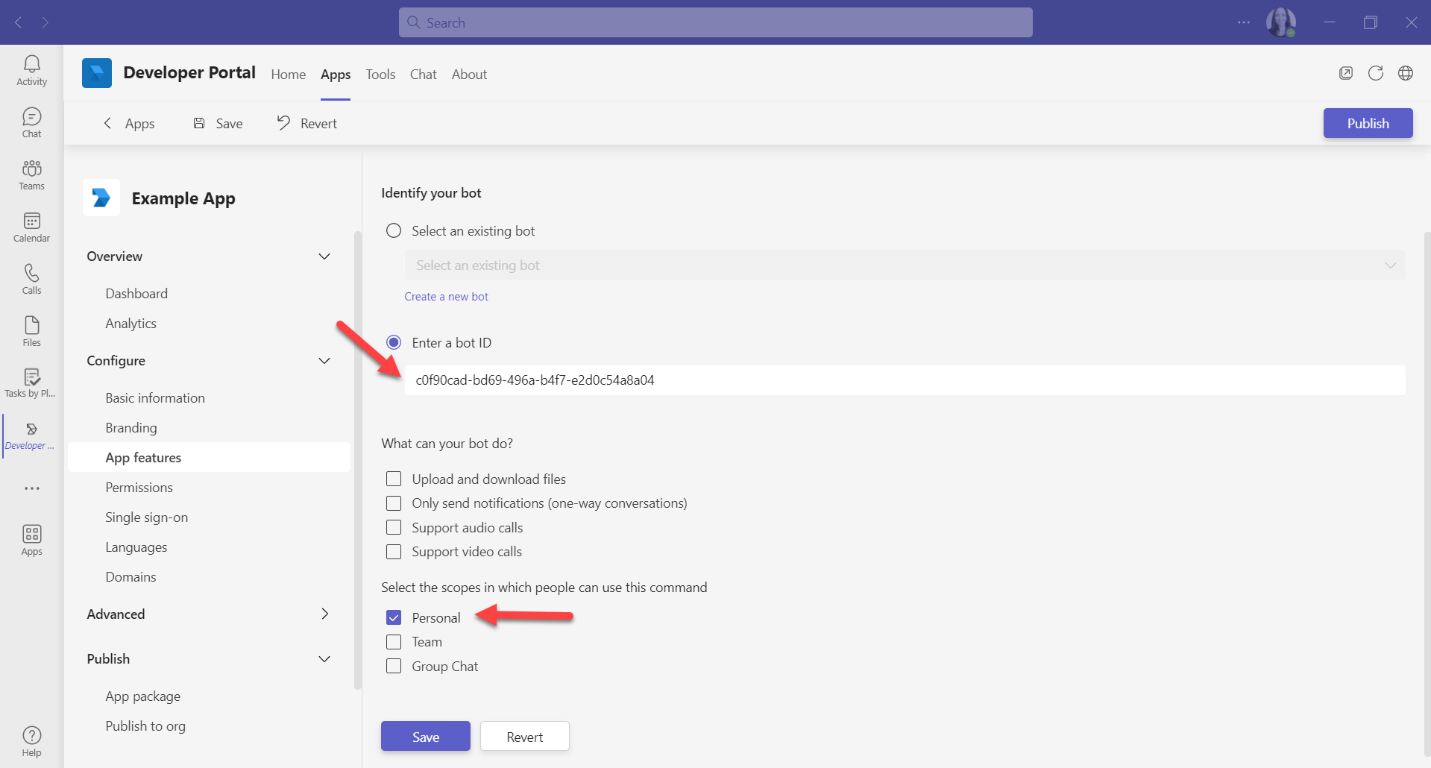
The newly created bot feature should be now visible:
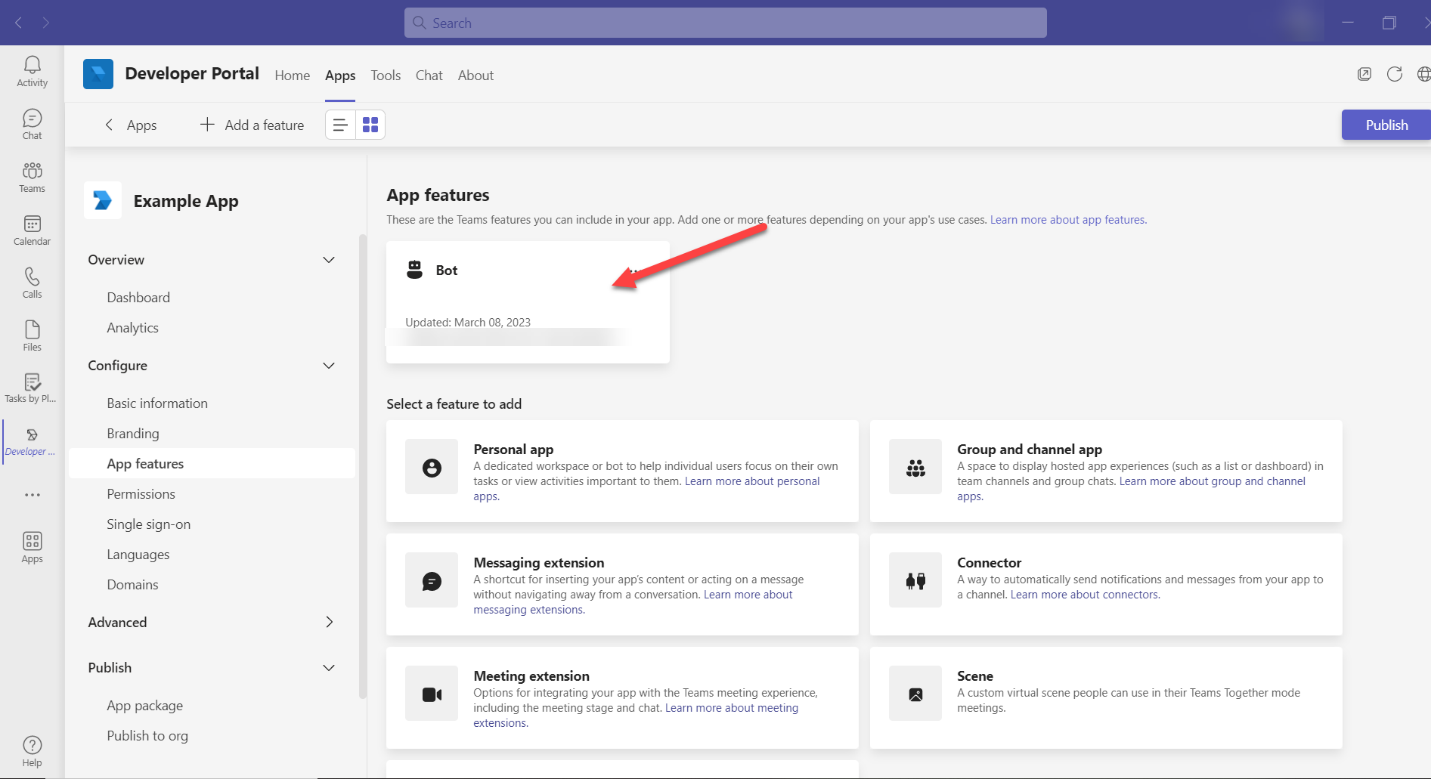
Add a new domain.
Navigate to Configure > Domains. Add the new domain token.botframework.com.
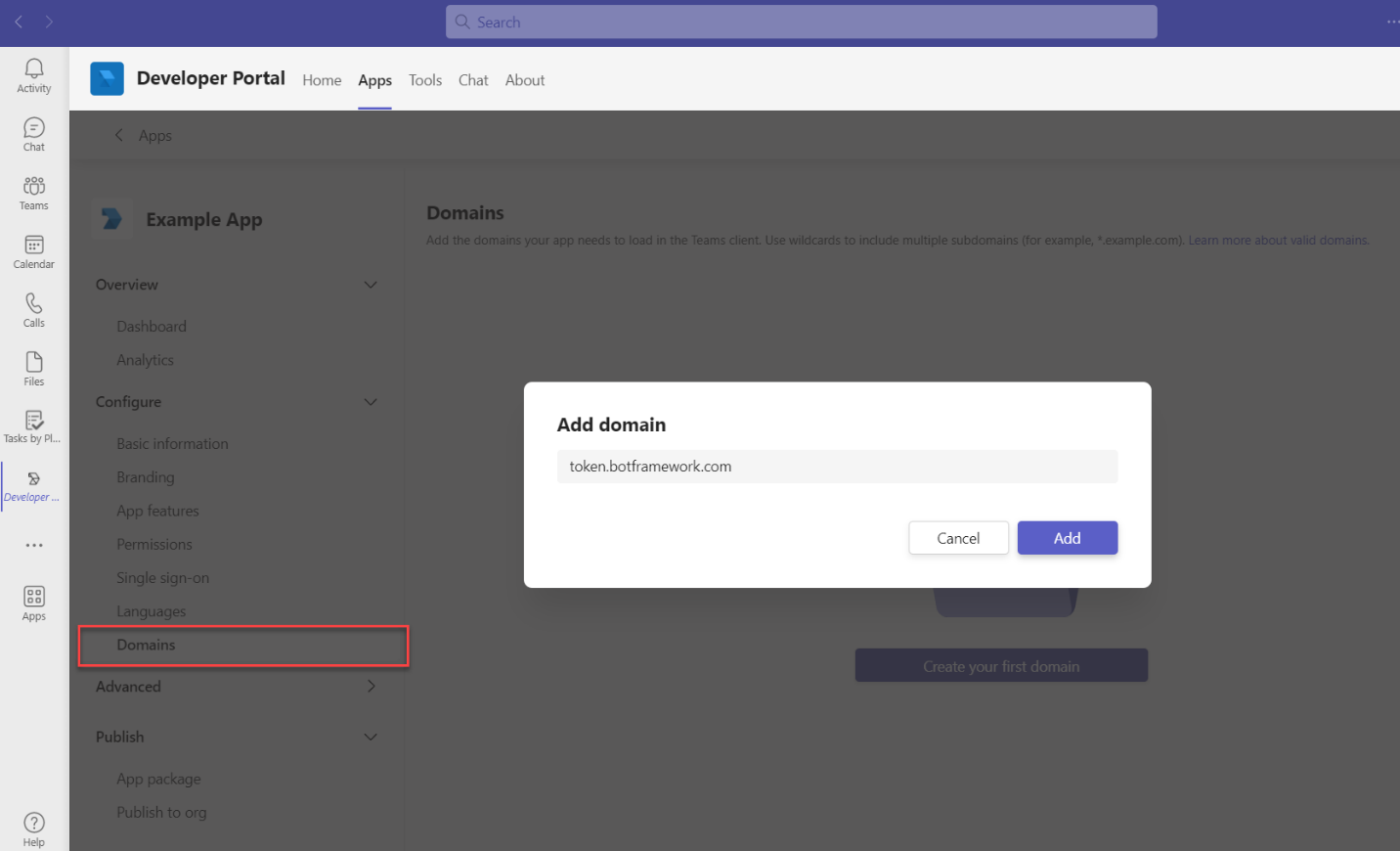
Edit permissions.
Navigate to Configure > Permissions. In the Device Permissions section tick Open links in external apps.
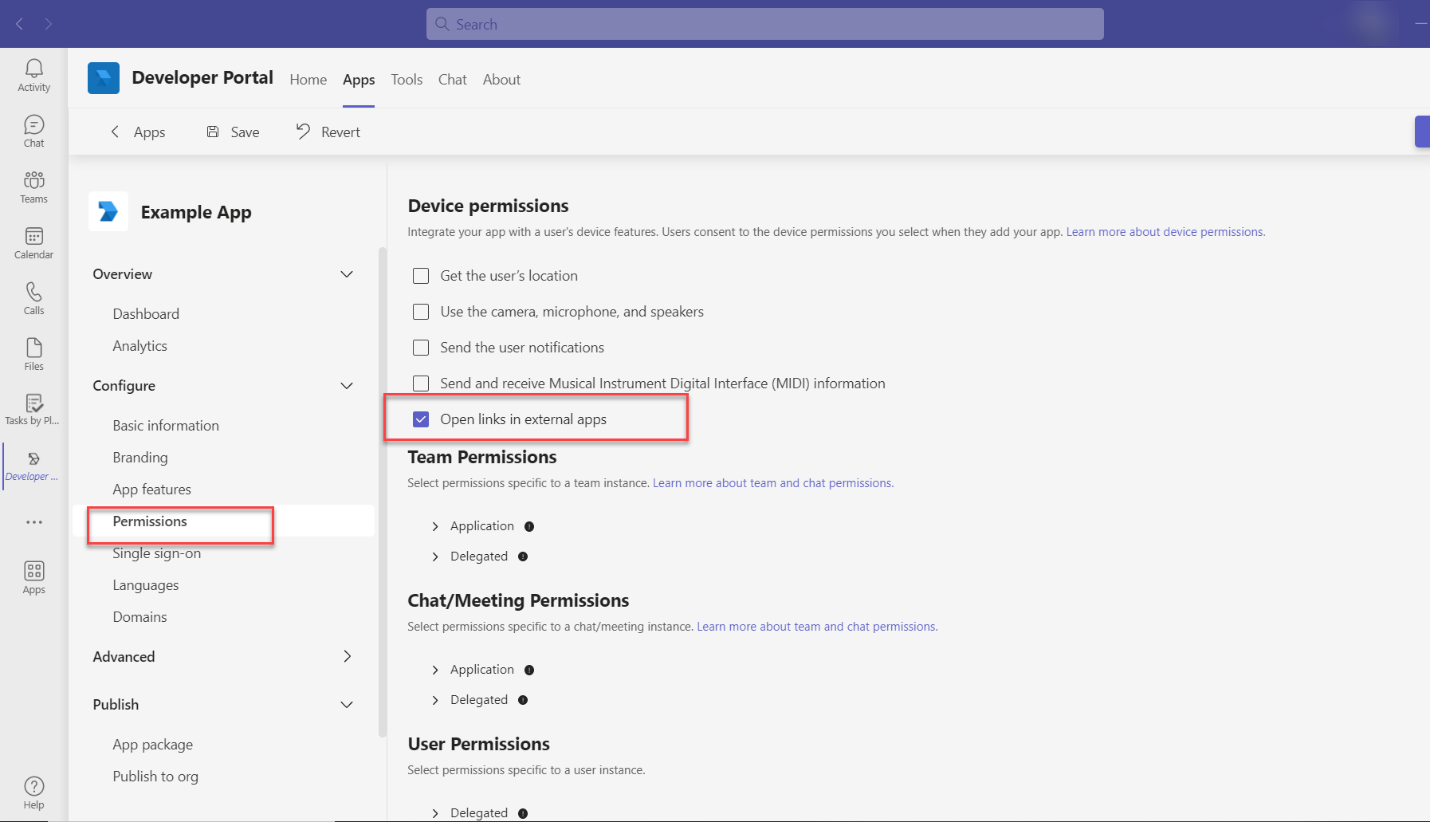
Step 10. Publish your app
Finally navigate to the Publish section. You can access the app manifest and add the app icons in the App package section.
There are options to publish either to a store or to an organization.
Select the preferable mode and click on the Publish button in the top right-hand corner to finish the process.