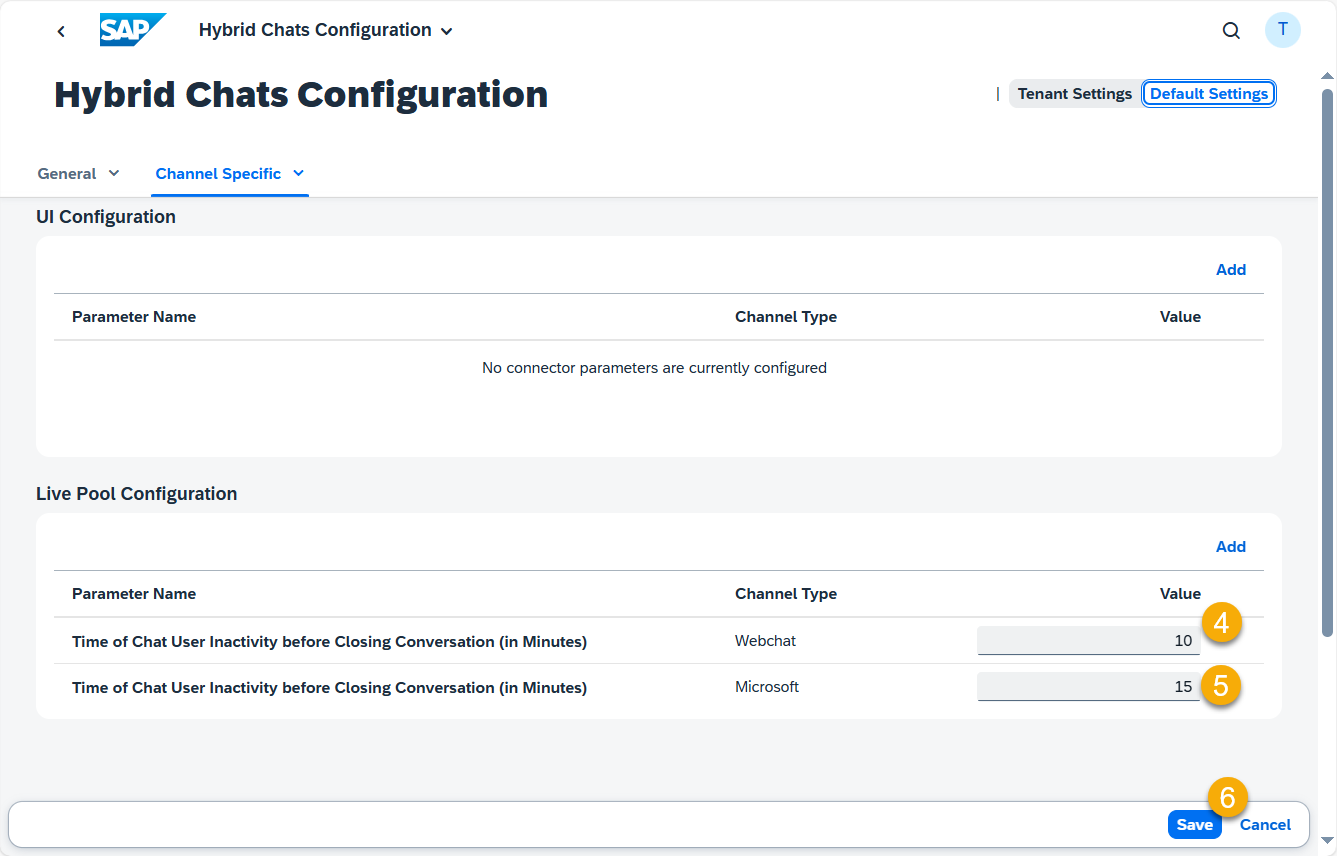Hybrid Chats Configuration
- Open Hybrid Chats Configuration App.
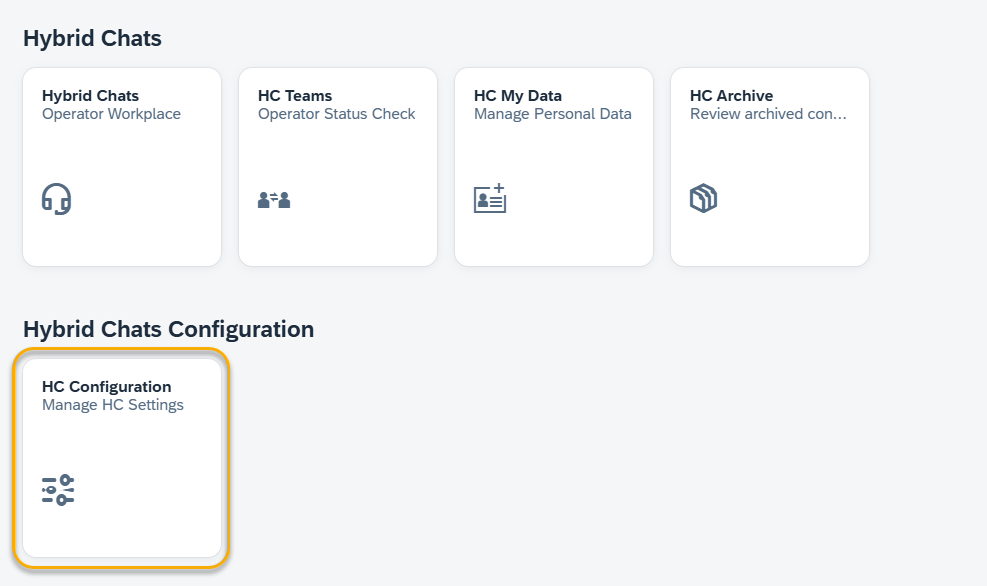
2. In the HC Configuration application, you can add General and Channel specific parameters.
Select Settings type (Tenant or Default) (1), for Tenant Settings select a Tenant from the dropdown list (2), click Edit (3).
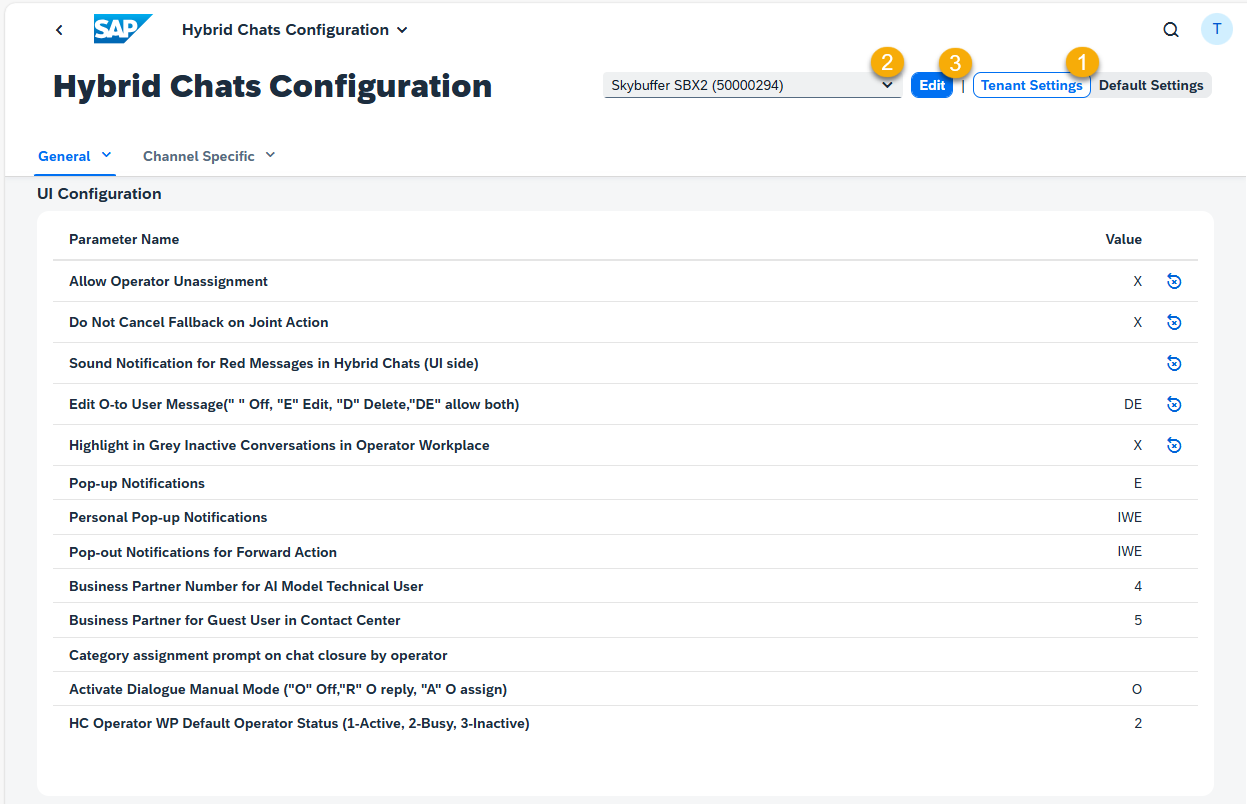
3. Fill in the records for UI Configuration according to the table below:
Table. Description of all UI Configuration Setting Parameters.
| Field Name | Sample Value | Source/Clarification |
| Pop-up Notifications | IWE | I – Green tickets, W – Yellow tickets, E – Red tickets. You can use different combinations |
| Allow Operator Unassignment | X – Disable, [ ] – Do Not Disable | X – Operator unassignment is allowed;
If emply – not allowed |
| Personal pop-up notifications | IWE | I – Green tickets, W – Yellow tickets, E – Red tickets. You can use different combinations |
| Pop-out notification for the Forward action | IWE | I – Green tickets, W – Yellow tickets, E – Red tickets. You can use different combinations |
| Business Partner Number for AI Agent Technical User | 4 | Business Partner Number for AI Agent Technical User |
| Business Partner for Guest User in Contact Center | 5 | Business Partner for Guest User in Contact Center created in step Create Business Partners |
| Do Not Cancel Fallback on Joint Action | X – Disable, [ ] – Do Not Disable | X – When joining a fallback conversation, the Operator has the option to reject the fallback message; [ ] – if empty fallback message is cancelled automatically when Operator joins the conversation |
| Category assignment prompt on chat closure by operator | X – Disable, [ ] – Do Not Disable | X – when Operator ends conversation in Operator Workplace a dialogue window appears with an option to set the category of the conversation before closing it;
If empty – no category assigned on chat closure by operator |
| Sound notification for red messages in Hybrid Chats (UI side) | X – Disable, [ ] – Do Not Disable | X – sound notification is on for red messages, if empty – off. |
| Activate Dialogue Manual Mode (“O” Off,”R” O reply, “A” O assign) | R | O – Automatic switch to manual mode is OFF; R – Set dialogue in manual mode on Reply by Operator; A – Set dialogue in manual mode on Assign to Me dialogue action and on Reply by Operator |
| HC Operator WP Default Operator Status (1-Active, 2-Busy, 3-Inactive) | 1 | Default status when Operator opens HC Operator Workplace Application: 1-Active, 2-Busy, 3 – Inactive (conversations are not distrubuted to the Operator) |
| Edit O-to User Message(” ” Off, “E” Edit, “D” Delete,”DE” allow both) | DE | E – Operator has possibility to edit a message sent;
D – Operator has possibility to delete a message sent; If empty – delete and edit message options are not allowed |
| Highlight in Grey (Disable) Inactive Conversations in Operator Workplace | X – Disable, [ ] – Do Not Disable | X – Highlight in grey (disable) inactive conversations in operator workplace
If emply – Do not disable |
4. Fill in the records for Live Pool Configuration according to the table below:
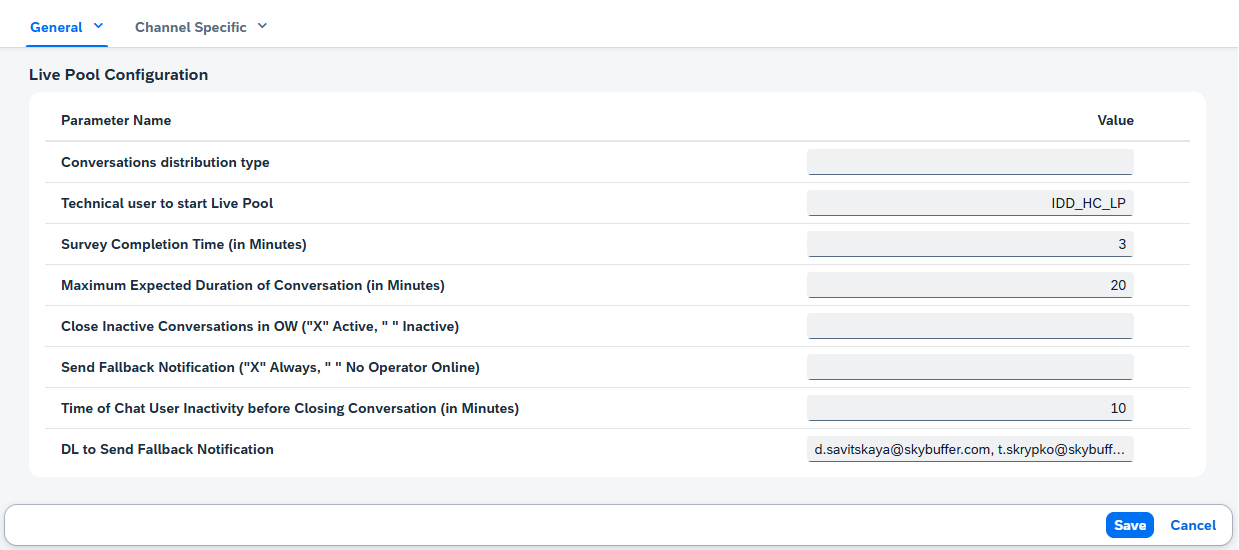
| Field Name | Sample Value | Source/Clarification |
| Сonversations distribution type | T | A (add) – dialogues are first distributed to Operator with the least dialogues assigned;
T (turns) – dialogues are distributed to every active operator in turns independent from the workload |
| Technical user to start Live Pool | IDD_HC_LP | Technical user to start Live Pool created in Create Business and Technical Users |
| Survey Completion Time (in Minutes) | 5 | The lifetime of a survey displayed in the Communication channel (Webchat, MS Teams) after which the survey is automatically closed. |
| Maximum Expected Duration of Conversation (in Minutes) | 20 | The lifetime of a dialogue on the board after which the dialogue is automatically closed. |
| Close Inactive Conversations in OW (“X” Active, ” ” Inactive) | X – Disable, [ ] – Do Not Disable | X – Inactive Conversations immediately disappear from Operator Workplace;
If empty – Inactive Conversations are displayed in Operator Workplace as grey inactive tabs. |
| Time of Chat User Inactivity before Closing Conversation (in Minutes) | 10 | The lifetime of of Chat User Inactivity after which the dialogue is automatically closed. |
| Send Fallback Notification (“X” Always, ” ” No Operator Online) | X – Disable, [ ] – Do Not Disable | X – Email notification to addresses set in DL to send fallback notification parameter are sent for every red ticket (fallback message);
If empty – Email notification to addresses set in DL to send fallback notification parameter are sent for every red ticket (fallback message) only when there are no operators online; |
| DL to send fallback notification | John.doe@mail.com | Distribution list to send fallback notification email. Use a comma symbol to specify multiple addresses |
5. Save your entries.
6. To set Channel Specific parameters (optional) click the Channel Specific tab (1), Select Settings type (Tenant or Default) (for Tenant Settings select a Tenant from the dropdown list) (2), click Edit (3).
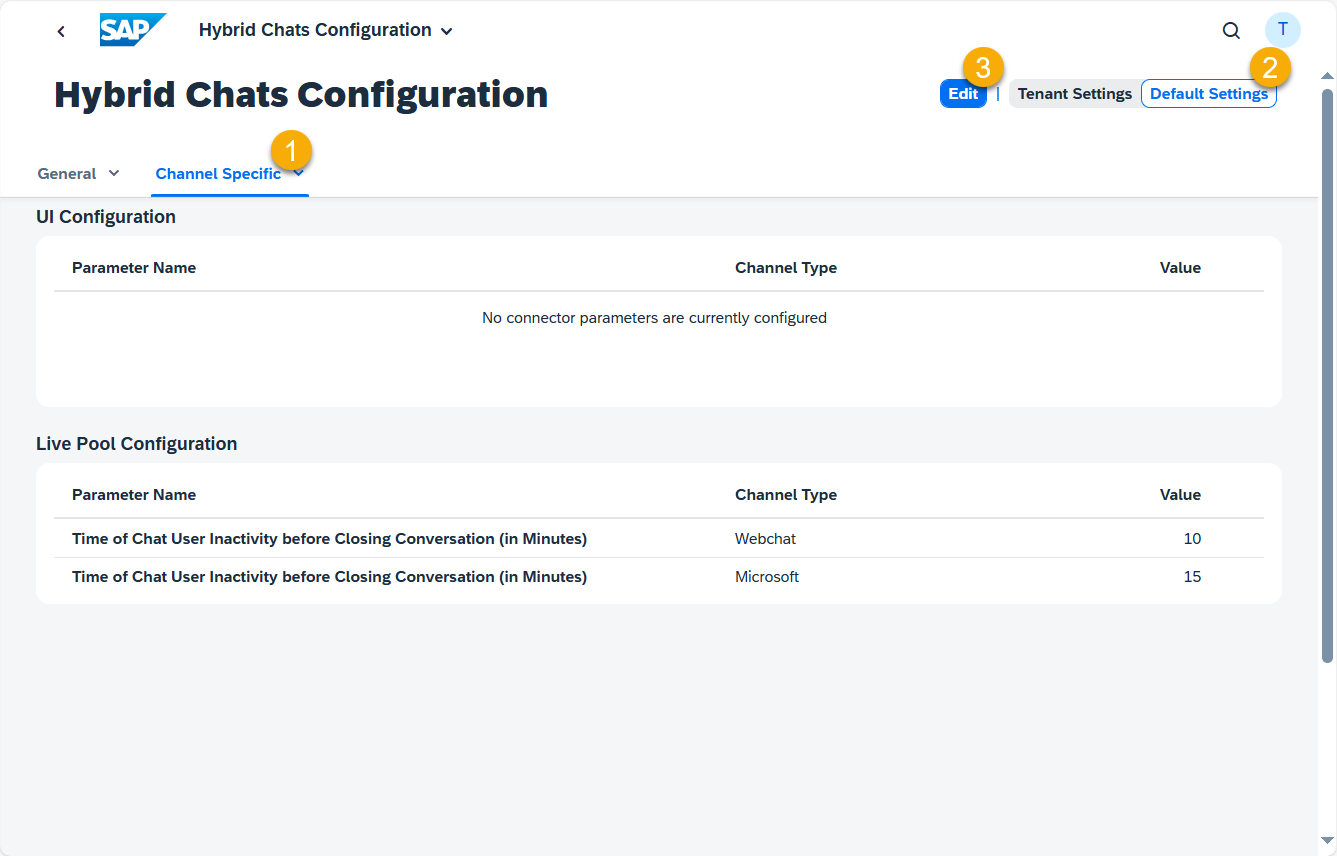
7. Assign parameters values and save your entries.